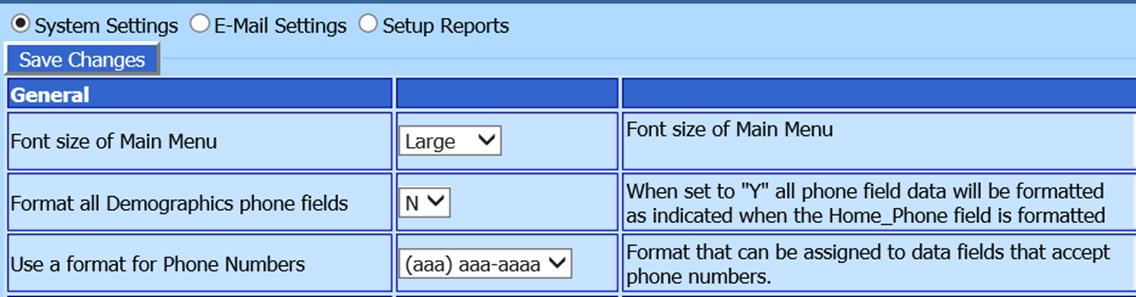
Added: 5/1/2018
SDS allows the ability to apply a phone number mask to phone fields. By applying a mask to phone fields, data in those fields will be formatted in the manner set up by the mask. This provides for consistent data entry. Follow the steps below to set up.
Step 1
•In Web School Office, open Administrative Utilities | SDS Web Office Settings.
•In the General area of the SDS Web Office Settings screen, select the format you would like to assign to phone numbers in the Use a format for Phone Numbers setting.
•On the Format all Demographics phone fields setting, choose Y if you want the format to apply to all Demographics phone fields. Select N if you want to manually apply the formatting to only certain phone fields.
•Click the Save Changes button to save your selection.
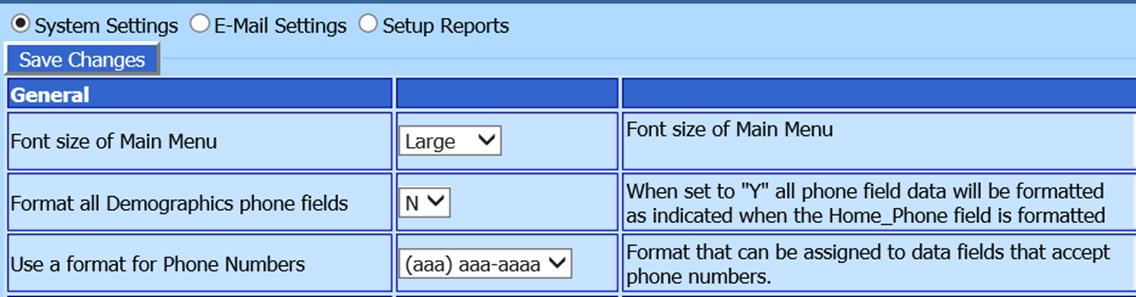
Step 2
•In Web School Office, open Administrative Utilities| Master Code Field Definition.
•Follow the numbers in the screen shot below.
1. Select a Table.
2. Select a field (the name must contain the word phone) to which you want the format applied.
3. Select a format.
4. Check the Apply Phone Formatting box.
•Click Save Heading/Default Changes.
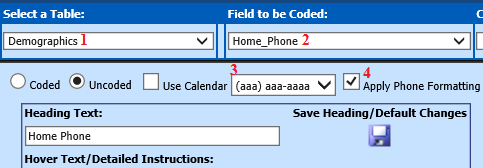
NOTE: If you chose Y on the Format all Demographics phone fields setting in SDS Web Office Settings in the Step 2 instructions above, select the Home_Phone field in #2. After completing steps 3 & 4 and saving your changes, the selected format will be applied to all Demographics fields containing the word phone.
The data in the field selected will be formatted if the data contains either 7 or 10 numeric characters. If it does not, then no change is made.
This will also assign the format to the field so that new entries will use the same format.
When entering or changing data (either by parents or office personnel) in a phone field that is formatted, each entry program will save whatever they enter in the field to the correct format.
If the data entered does not contain 7 or 10 digits then the entry will be accepted as it is entered.
For example: The format for the field is the one shown above.
User enters: 309-123-4567 Data saved as: (309) 123-4567
User enters: 3091234567 Data saved as: (309) 123-4567
User enters: 123456789 Data saved as: 123456789