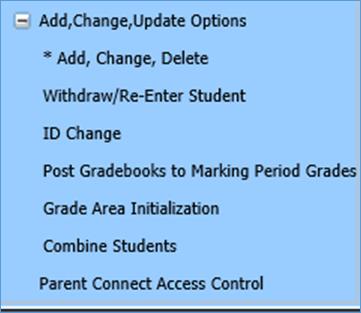
Revised 6/12/2018
In Data Entry & Changes|Student Information|Processing Options|Add, Change Update Options, the Post Gradebooks to Marking Period Grades option allows the user to post gradebook grades to marking period grades.
If your school has determined that the office will transfer gradebook grades instead of having the teachers responsible for this step it can be accomplished as follows:
1. The user that will post gradebook grades MUST have a school location on their user code.
2. Click on Data Entry and Changes |Student Information |Processing Options |Add, Change, Update Options |Post Gradebooks to Marking Period Grades.
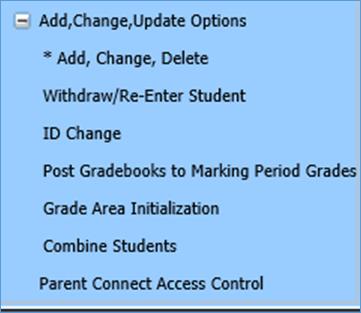
3. Select an area to Post (i.e. Quarter #2 ~ 4).
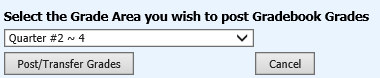
4. Click “Post/Transfer Grades”.
o Clicking on this button will only Post/Transfer Grades that indicate to post to a specific area. When the office transfers gradebook grades, it is posting all gradebooks that are setup to post to that area within their school location.
To indicate where to post in a grade book follow the below instructions:
1. Login
2. Select Teacher Entry Options
3. Click on Grade book
4. Select Change
5. Click on a Course (i.e. Period 1-1 Algebra I (150-01-1)
6. Click on a Grade book (i.e. Algebra I Quarter 1)
7. Select Special Options
8. Select Auto-Post Grades To (i.e. Qtr – (1))
9. Click  to save.
to save.
The Post/Transfer Grades process can also be run in Data Entry & Changes |Marking Period Grade Entry.
1. This works for the selected class or the whole location. In this area the user does NOT have to have a school location specified on their login. It uses the location on the selected class.
2. Click on Data Entry & Changes |Marking Period Grade Entry.
3. Click the Select a Teacher dropdown and choose a teacher.
4. Click the Select a Class dropdown and select a class.
5. Click the
Activate/Transfer Grades  button.
button.

6. Select the Grade Area you wish to post to from the dropdown.
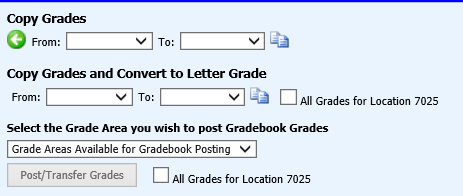
7. If posting for all classes in the displayed school location, checkmark the All Grades for Location X box. If only posting for the selected class, leave this box unchecked.
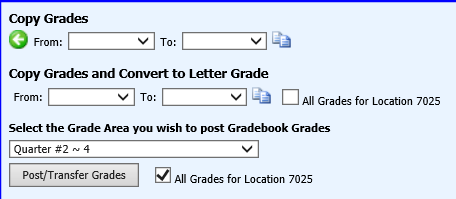
8. Click the Post/Transfer Grades button to post grades.