Access WSO |Scheduling |Prepare the Next Year Scheduling Area |School to Process = Select from Dropdown

Revised 4/23/2018
Prep Work - Course Codes/Course Master
Note:
If you plan to “copy” the current year course codes and course master to the
Next Year Registration and Scheduling area, (as opposed to re-typing or
“starting from scratch”) please verify and make the following corrections
before working in the "Prepare the Next Year Scheduling Area".
•Access WSO |Scheduling |Master File & Code File Entry & Changes | Application = Scheduling (Current Year) |Entry Options = Course Codes – Current Year
o Verify that all Class sections have a valid school location. Remove unused sections or correct any sections that have school location of “ALL”.
•Access WSO |Scheduling |Master File & Code File Entry & Changes |Application = Scheduling (Current Year) | Entry Options = Course Master – Current Year (All Fields)
o Verify that all Class sections have a valid school location. Remove unused sections or correct any sections that have school location of “ALL”.
Prepare the Next Year Scheduling Area
Access WSO |Scheduling |Prepare the Next Year
Scheduling Area |School to Process = Select from Dropdown 
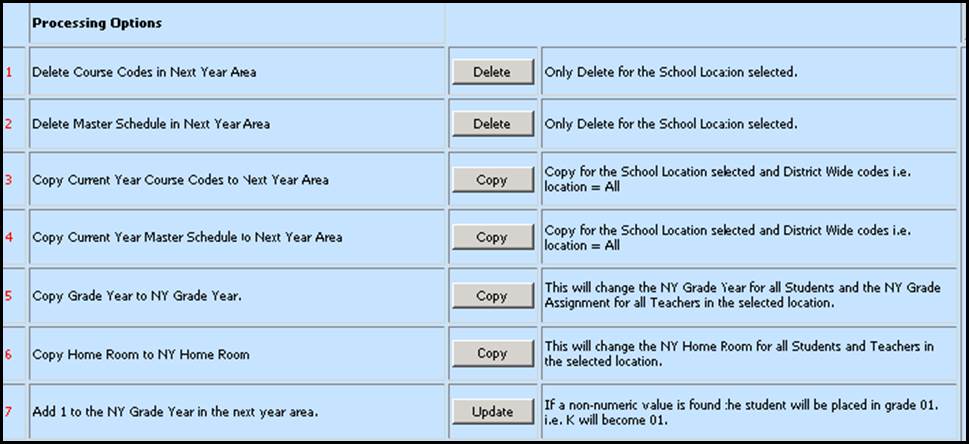
Note: The delete and copy operations are administrative tasks that are generally run once a year for each school location. Remember, Course Codes must remain un-duplicated throughout the district. Also the Course Master Schedule entries must remain unique by Course, Section, and Semester throughout the district.
Note: It is not necessary to perform Step 1 (Delete Course codes in Next Year Area) or Step 2 (Delete Master Schedule) in Next Year Area to begin this process. However, we recommend that these two steps are performed to ensure that the area is clean.
1. Delete Course Codes in Next Year Area
o Click  beside 1
beside 1
§ This will delete Course Codes only in the Next Year Area for the School Location selected.
2. Delete Course Master in Next Year Area
o Click  beside 2
beside 2
§ This will delete the Course Master only in the Next Year Area for the School Location selected.
3. Copy Course Codes from Last Year
o Click  beside 3
beside 3
§ Selecting this option will copy the current year course codes into the next year course code area for the School Location selected. When the copy is complete, all course codes in the next year area may be edited to reflect the course code offerings for the coming year. Any changes made to the Next Year Course Codes will not affect the course codes within the current year course code area.
4. Copy Course Master from Last Year
o Click  beside 4
beside 4
§ Selecting this option will copy the current year course master into the next year course master area for the School Location selected. When the copy is complete, the course master in the next year area may be edited to reflect the courses and sections for the coming year. Any changes made to the next year course master will not affect the course master within the current year course master area.
5. Move Grade Year to NY Grade Year.
o Click  beside 5
beside 5
§ This will copy the Grade Year value to the NY Grade Year field for any student whose NY School Location matches the school chosen at the top of the screen. If students will be transferring to your school from another school in your district (ie. 8th graders to high school), it is important to make sure that those students’ current school has updated those students NY School Location to your school location prior to running this step.
§ When the Prepare to Open School Process is done at the end of the year, if the option to "advance Grade Year" is not selected on the Prepare to Open School screen, the values in the NY Grade Year field will be moved to the Grade Year field for all students with 0 (zero) in the Next Year Active field. If the NY Grade Year field is blank on a student, that student's original Grade Year value will be retained.
6. Move Home Room to NY Home Room
o Click  beside 6
beside 6
§ Selecting this option will copy the value in current year Home Room field to the NY Home Room field for any student whose NY School Location matches the school chosen at the top of the screen. If students will be transferring to your school from another school in your district (i.e. 8th graders to high school), it is important to make sure that those students’ current school has updated those students NY School Location to your school location prior to running this step.
§ After the copy process the NY Home Room field may be edited to reflect the next year home room.
§ When the Prepare to Open School Process is done at the end of the year, the values in the NY Homeroom field will be moved to the Homeroom field for all students with 0 (zero) in the Next Year Active field. If the NY Homeroom field is blank on a student, that student's original homeroom value will be retained.
7. Add a Year to Grade Year in the Next Year area.
o Click  beside 7
beside 7
§ This will increase the NY Grade Year field by 1 for any student whose NY School Location matches the school chosen at the top of the screen. If students will be transferring to your school from another school in your district (i.e. 8th graders to high school), it is important to make sure that those students’ current school has updated those students NY School Location to your school location prior to running this step.