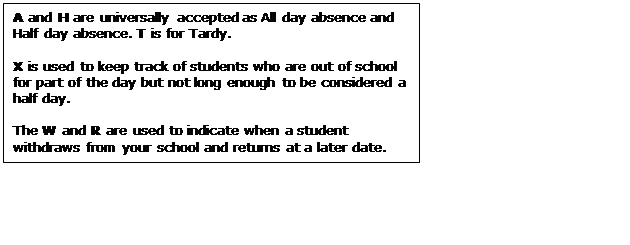
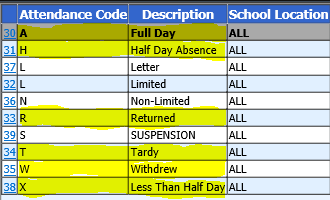
Revised 7/11/2018
Before Attendance Entry is processed, there are some basic setup requirements.
School Calendar Setup
For instructions on setting up calendars,
Attendance Code Setup
Attendance codes are setup in Data Entry & Changes|Master File & Code File Entry.
In the Application dropdown, choose Attendance Accounting.
The Entry Options for entering attendance codes are:
•Attendance Codes for Daily Attendance
•Attendance Codes for Period Attendance
•Attendance Excused/Unexcused Codes
•Attendance Other Codes (Your Internal Use)
Attendance Codes for Daily Attendance
The fields highlighted below are system defined fields and should not be removed.
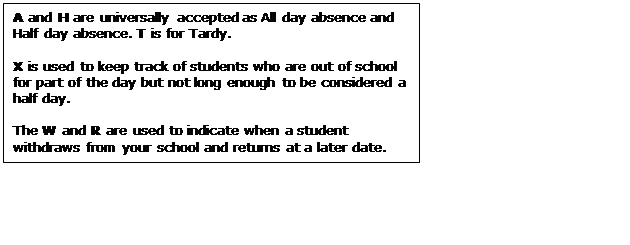
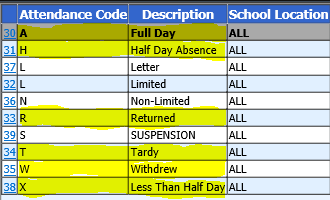
Additional attendance codes may be added by clicking the  button. Examples of daily
attendance codes you might wish to add could be F – Field Trip, S –
Suspension.
button. Examples of daily
attendance codes you might wish to add could be F – Field Trip, S –
Suspension.
After clicking the  button, complete the fields on the
right.
button, complete the fields on the
right.
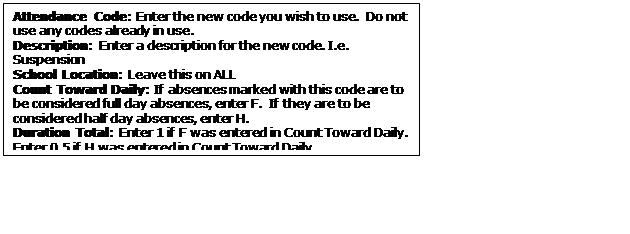
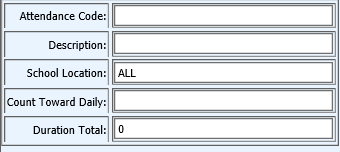
Click  to save
the new attendance code.
to save
the new attendance code.
Attendance Codes for Period Attendance
The fields displayed below are system defined fields and should not be removed.

Additional attendance codes may be added by clicking the  button. After clicking the
button. After clicking the  button, complete the fields on the
right.
button, complete the fields on the
right.
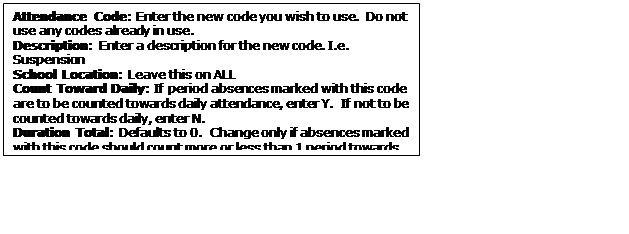
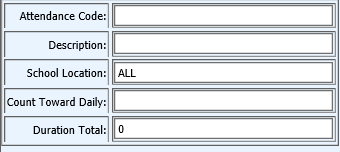
Click  to save
the new attendance code.
to save
the new attendance code.
Attendance Excused/Unexcused Codes
The codes displayed below are system defined and should not be removed. No further Excused/Unexcused codes should be added in this area.
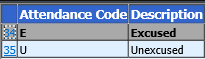
Attendance Other Codes (Your Internal Use)
Additional codes can be added in this area to provide reasons for absences. These codes can be entered on either Period or Daily Attendance absences. Codes added in this area are one character (alpha or numerical) and no codes should be duplicated that are already being used in any of the other attendance code areas described above. Below are examples of possible Attendance Other Codes.
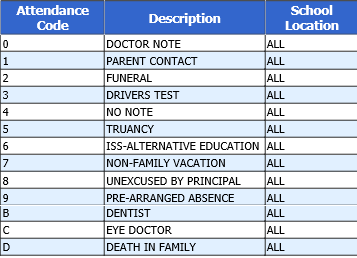
Period Attendance Interface to Daily
For Period Attendance entry, it is necessary to define the number of period absences to calculate as a Full or Half Day absence from school. All other absences will be identified as “Less than Half Day” in the Daily Attendance Record and will not calculate as absences from school in the Attendance Analysis Report. This setup is done in:
Data Entry & Changes|Master File & Code File Entry.
In the Application dropdown, choose Attendance Accounting.
In the Entry Options dropdown, choose Period Attendance Interface to Daily.
In this area, you will set up records indicating how many periods of absence constitute a half day absence for students and how many periods of absence constitute a full day absence for students. These records are set up by school location and if necessary by grade year and day code.
Click the  to add a new record. Enter data in the fields
as described below:
to add a new record. Enter data in the fields
as described below:
•School Location – Enter the school location. A separate record should be added for each school entering Period Attendance.
•Grade Year – Enter XX if the Full_Day & Half_Day data on this record applies to all grade years in this school location. If not, a record will need to be added for each grade year in the school location.
•Full Day - Enter the number of periods a student must be absent during the day to be counted as absent for a whole day.
•Full Day Code – Enter A (A is the default code for a full day absence).
•Half Day - Enter the number of periods a student must be absent during the day to be counted as absent for half of the day.
•Half Day Code – Enter H (H is the default code for a half day absence).
•Less Than Half Code – Enter X (X is the default code for less than half day absence)
•Periods in Day – Enter the number of periods scheduled in your day
•Day Codes – Enter the day codes used on your calendar and course master that these Full and Half Day values apply to. Multiple values can be entered.
Click  to save the record.
to save the record.
Use  to set up additional records for
additional school locations, grade year, or day codes, as necessary.
to set up additional records for
additional school locations, grade year, or day codes, as necessary.
NOTE: If you will be entering period attendance by minutes, please refer to this document for appropriate setup of the Period Attendance Interface to Daily for calculating absences based on minutes absent.
SDS Web Office Settings
Open Administrative Utilities and click on SDS Web Office
Settings. In the Attendance section, edit the following settings, as
necessary and click the 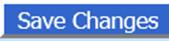 button.
button.





Period Attendance by Period – Select Count
Period Attendance by Minutes – Select Minute

Teacher Entry Settings
Teacher attendance entry default settings are set in Attendance|Attendance Entry|Teacher Entry Settings. For instructions on setting these up,
Bell Schedule
If desired, schools entering Period Attendance by Minutes can set up bell schedules and assign the bell schedules to the calendar by day code. For more information on setting up bell schedules
Course Master and Student Schedules
Schools entering Period Attendance will need to have their course master created and students scheduled into courses.
Homeroom Setup
If teachers will be entering Daily Attendance by Homeroom, each homeroom teacher’s homeroom code should be entered on their teacher code in:
Data Entry & Changes|Master File & Code File Entry.
In the Application dropdown, choose General Information.
In the Entry Options dropdown, choose Teachers.
Click on each homeroom teacher and enter their homeroom code in the Homeroom field and save.
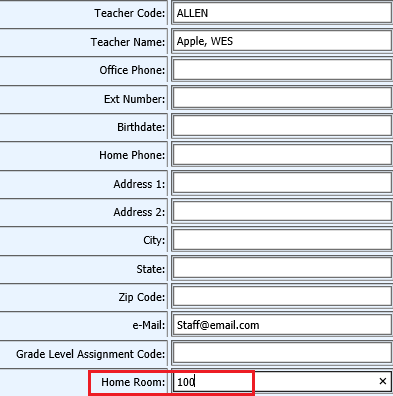
The corresponding Homeroom code should be entered in the Homeroom field in Demographics on students in:
Data Entry & Changes|Student Information Changes (Horizontal).
Choose the Basic Demographics Entry View.
Choose Homeroom in the First Field to Edit dropdown.
Enter appropriate Homeroom code for each student in the
Homeroom column and click  .
.
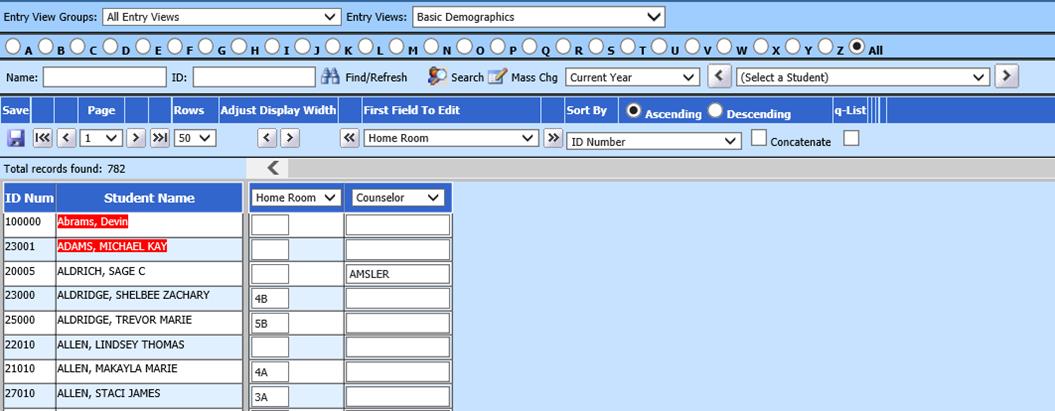
NOTE: To allow editing of the Homeroom field in the horizontal entry screen:
Go to Administrative Utilties|SDS Web Office Settings.
In the Demographics section of the screen, change this
setting to Y and click the 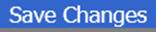 button.
button.

When editing the demographics Homeroom field is complete, be sure to change this setting back to N.
If changes are made in horizontal entry after the student enrollment has been created, you will need to recreate the enrollment records. For instructions on Student Enrollment Processing