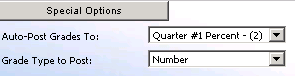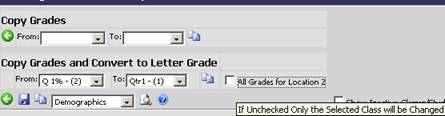Report Cards: Reporting both letter grades and numeric averages
Web
School Office provides the ability to report both letter grades and numeric
averages on report cards. Some schools may already be following the instructions
outlined in this Help Console document. However, an easier method of
accomplishing posting of both letter and numeric grades for report cards can be
found in in the HC doc “Auto Post Letter and Numeric Grades at the Same
Time”. Simply search this doc for it.
Grade Area Setup: (Important: this cannot be changed until your roll over
to the new year is done but must be completed before teachers set up gradebooks
for the new school year). Once the school year has been closed out and the roll
over is done, you will want to make sure that your grade area setup has areas
for both the letter grades and the numeric averages for each of your reporting
periods. As example: Quarter 1 will have a grade area for the letter grade,
grade area 1, and also for the numeric average, grade area 2, in the diagram.
GPA Credit: Only one grade area per term should be GPA credit
=Yes. To determine which one should be GPA credit =Yes take a look at your honor
roll setup. If you are excluding certain letter grades from your honor roll then
make your letter grade area GPA credit = Yes. If you are excluding a certain
numeric average or below, from your honor roll, make your numeric average area
GPA credit =Yes.
Teacher Gradebooks:
When the teachers setup
their gradebooks to autopost to the office, they will want to post the numeric
average to the grade area setup for the numeric average office. See Figure 2
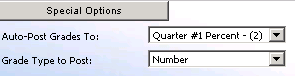
Figure 2
Office/Administrative Staff: After numeric grades are posted
to the office grade area then the office staff can run a process that will
convert* that numeric average into a letter grade, which will be posted into the
letter grade area. This can be done for one class only or for the entire school
location as follows:
1. Go into the Data Entry and Changes area from
the main menu to Marking Period Grade Entry and Changes. Choose a teacher from
the “Select a Teacher” drop down. Choose a class from the “Select a Class” drop
down.
2. Click on the “Copy Grades” icon , to the right
of the save diskette. This will give you an area as shown in figure 3
3. Use the “Copy Grades and Convert to Letter
Grade” area. In the “From” drop down choose the area that has the numeric
averages for the reporting period you are working on. In the “To:” drop down,
choose that reporting period's letter grade area. Click on the Copy Grades icon.
There should now be letter grades in the letter grade column.
4. If you want to do this for all classes in your
school location make sure to put a check in the “All Grades for Location X” box.
If that box remains unchecked then the grades will only be converted for the
class selected.
* If the From grade area has
come from a grade book page via auto-post it will use the teacher’s grade chart
assigned to that grade book page and calculate the letter grade using the posted
numerical average. If the From grade area did not come from auto-post, the
letter grades in the GradeCodes table will be used to calculate the letter
grade.
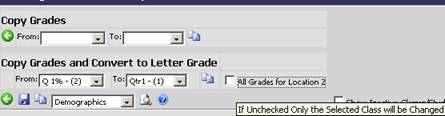
Figure 3