#1 Menu
This menu will print the report for the entire class.
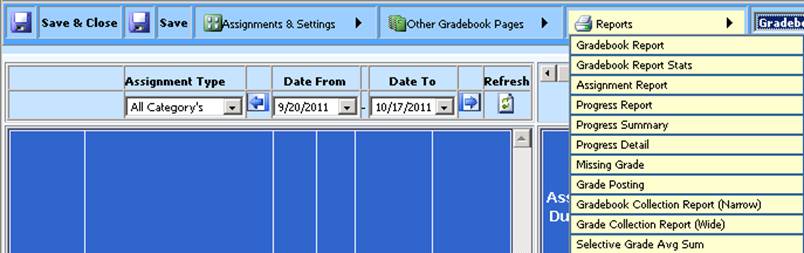
Figure 1 Menu for class reports
When in Gradebook you will have
access to three reporting menus.
#1 Menu
This menu will print
the report for the entire class.
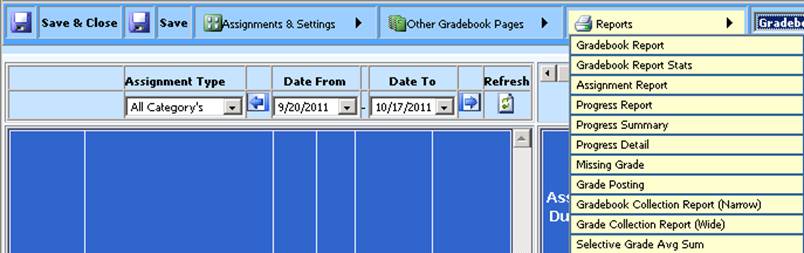
Figure 1 Menu for class reports
•Open a gradebook page.
•Move your mouse to the “Reports” option on the menu bar. Once the mouse turns to a “hand” you can make your selection.
•Move down to the desired report and click. The report will preview.
Note: some reports, such
as the “Missing Grade Report” may have simple questions prior to printing such
as “Do you want each student on a separate page”?, in case you want to hand it
out to the student/parent. Once you answer the question(s) the report will
preview.
#2 Menu
This will report individual student
reports. 
Figure 2 Menu for individual
student reports. Choose report then click on student id number.
•Open a gradebook page.
•Locate the “Individual Student Reports” drop down box. Click on the right-hand button to open the box of report selections.
•Move down to the desired report and click to select.
•Go down to the class list and click on the ID NUMBER of the student, for whom you want a report. The report will preview.
#3 Menu
This menu will print selected
report for all classes at once, not just one class at a time.

•From the main Teacher Web menu area choose “Reports”.
•Move your mouse down to the desired report and click. The report will preview.
This is an excellent way to print a class list for all
classes at one time.
Requirements of teacher printing:
1. Make sure to have your teacher web site listed as a trusted site in your browser.
o If you are using Internet Explorer you will go to the Tools menu and then to Internet Options.
o Choose the Security tab.
o Locate the “Trusted Sites” area, click on the green check mark.
o Click on the “Sites” and add.
o Please refer to the help on your particular browser for detailed instructions on adding your site as a trusted site.
2. In some cases, you may need to turn off 3rd party toolbar pop up blockers
The below image is the
Toolbar that displays on the top of previewed reports.

•Close report: To close the preview window please use either “Close Report” link instead of the X in the top right corner.
•Export to Message Center: If your teachers use the SDS Message center, this option will allow you to send a report to your message center area and then you can forward to other users.
•Viewer Font Size: Due to different monitor sizes, resolutions, etc., your font size can be adjusted on the preview screen by making a selection from this drop down box. This will not change the font on the printed report, only on the preview.
•Print Control: You can choose either Active X or Pdf.
• This icon will take you to an export area. You
will need to choose the format, name and location of export.
This icon will take you to an export area. You
will need to choose the format, name and location of export.
• This icon will bring up a printer dialogue
box.
This icon will bring up a printer dialogue
box.
Samples of Reports
Gradebook Report 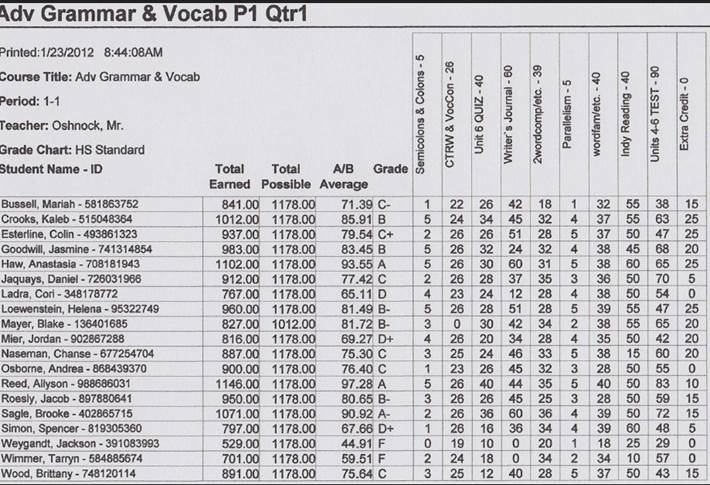
This report lists
assignments and grades for each student as well as their total points
earned/possible/average and letter grade.
This report previews with the
assignment column headings horizontal but prints as displayed, in vertical
position.
Gradebook Stats Report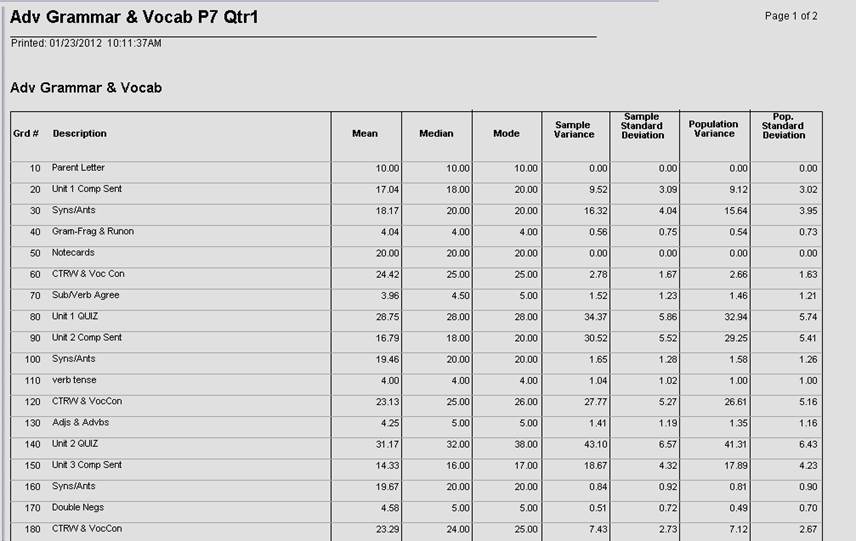
This report will give you statistical
breakdowns by assignment, such as the mean, median and mode scores.
Assignment Report 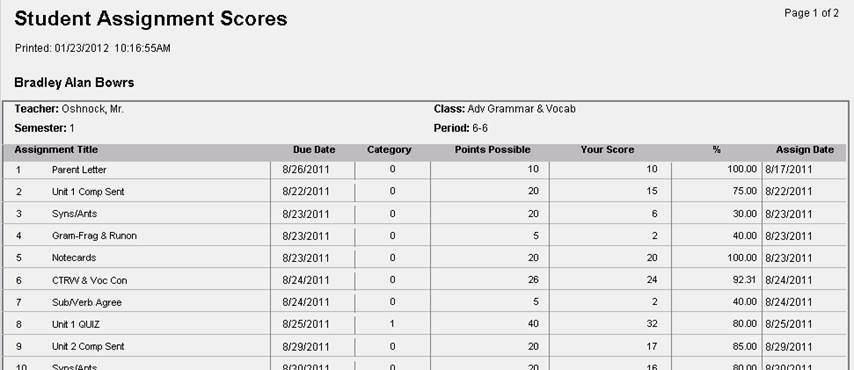
This report is a one page per
student list of assignments. The assignments on the report can be sorted by
assignment title, category, points possible, due date, or assignment date.
Progress Report 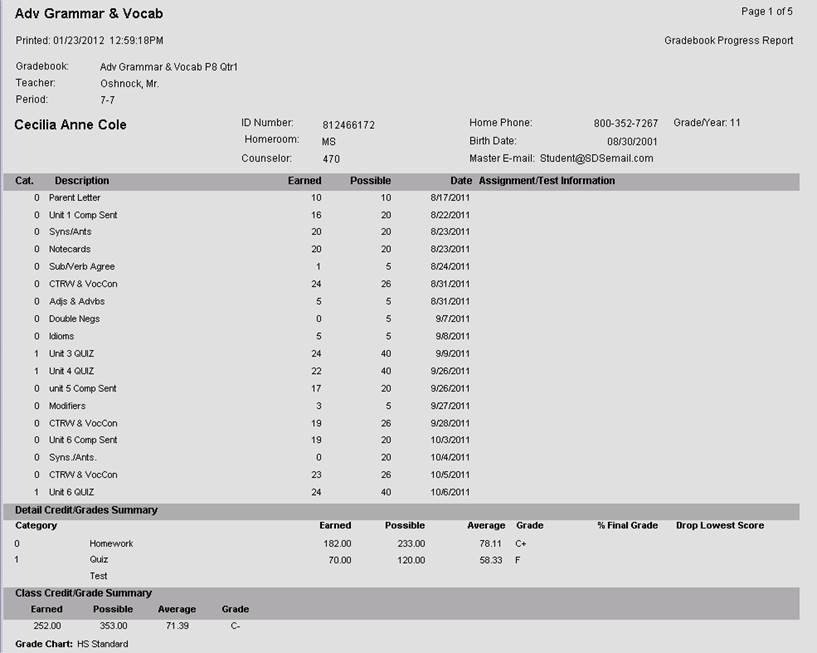
The gradebook progress report
is a one page per student report with grades information on one course. This
progress report does not have grades from other courses, only from the course
from which it is printed. This report includes assignments, points earned out of
possible points, assignment date as well as grading category averages, etc.
Progress Summary Report
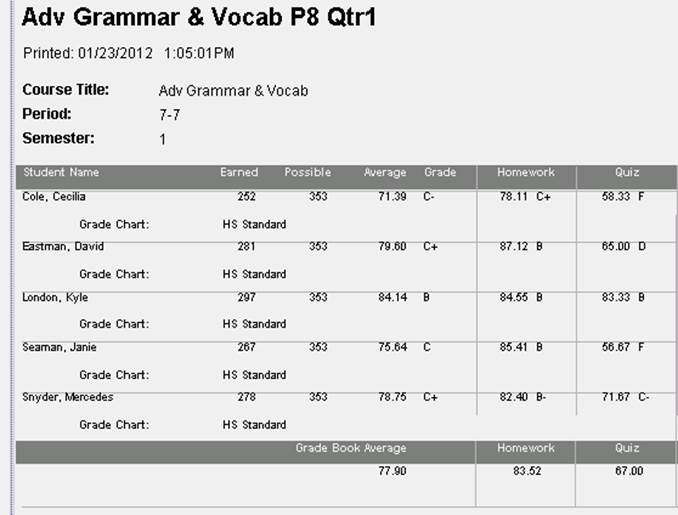
The Progress Summary Report will give
points earned, points possible, average by category, and average by course by
both student and class.
Progress Detail Report 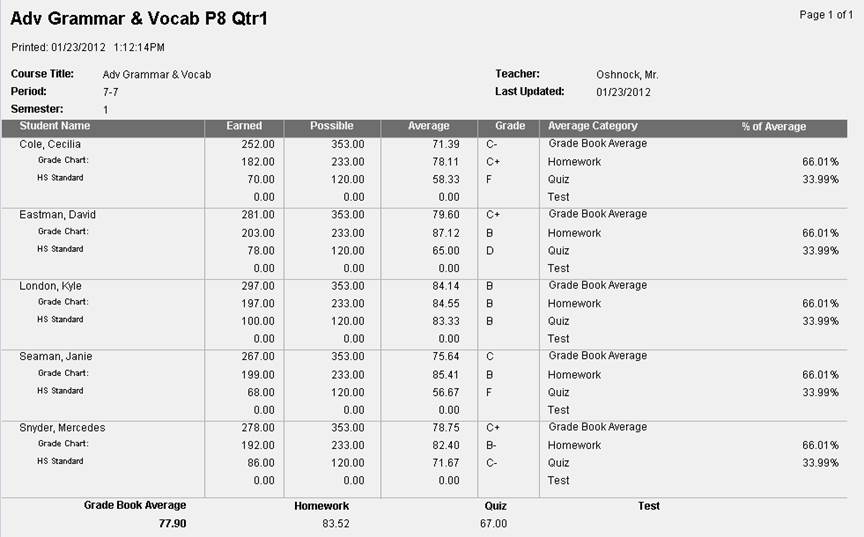
This report includes the same info in
the Progress Summary Report but also includes category weighting, if applicable.
in the “% of Average” column.
Missing Grade
Report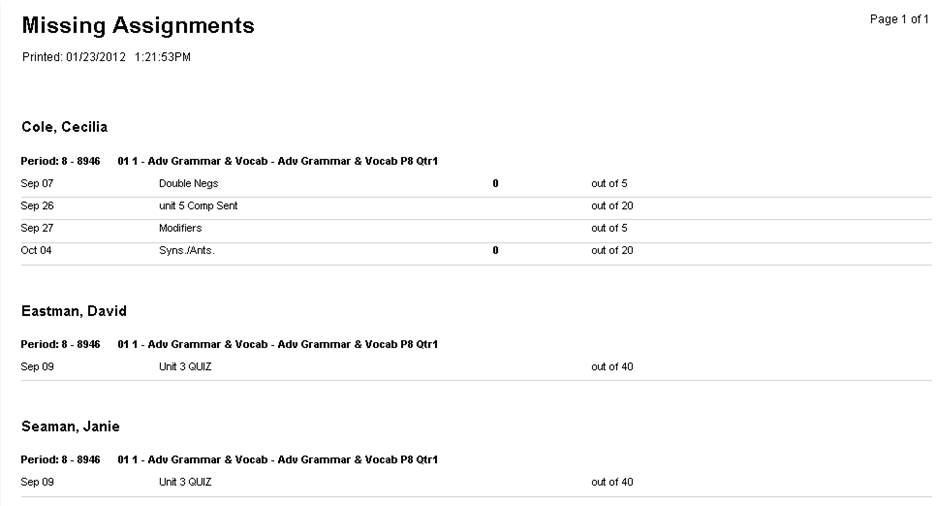
This report will include all
assignments with no grade entered. There is a setting in general settings that
will allow this report to include grades of zero too.
Grade
Collection Report Narrow & Wide 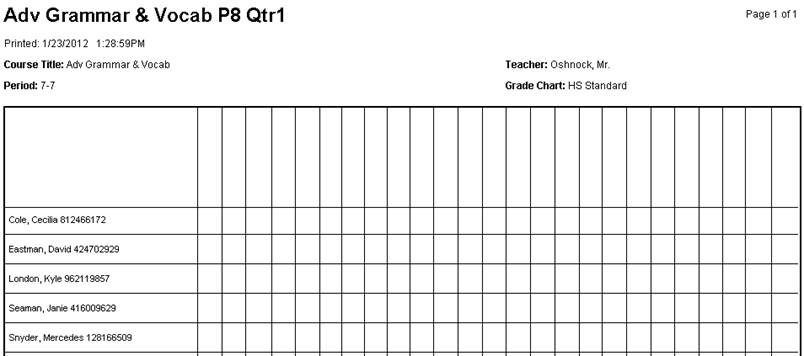
This is a class list report
with a blank grid. Teachers can fill in column headings and use this to collect
grades and other information. If you prefer wider columns use the Grade
Collection report (Wide).
Selective Grade Average Summary
Report 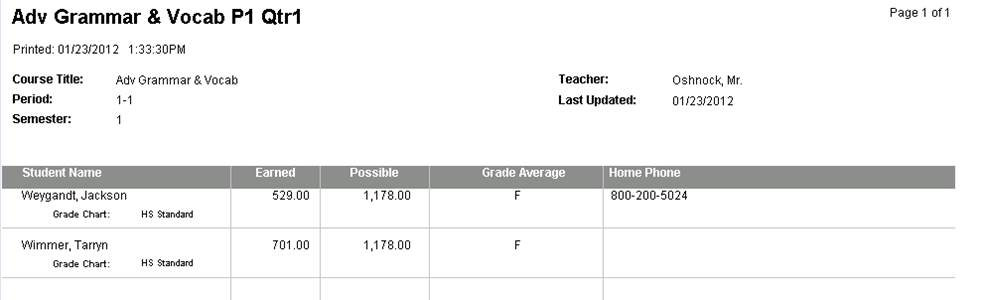
Teachers will select the grade
values to be included in this report. It will give the total points earned and
possible and the home phone number. This is a good way to get a list of students
in your classes who have received an F or other selected grade. A phone number
is provided for each student listed.