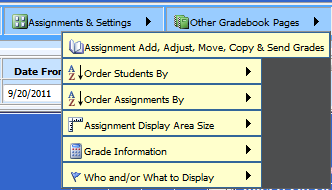
Assignment Add, Adjust, Move, Copy & Send Grades
Gradebook has a variety of different settings available so
you can customize your gradebook. These custom setting areas are available in
Gradebook and clicking on Settings. 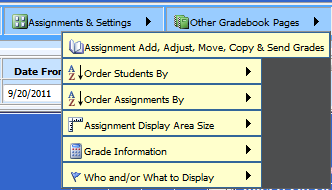
Assignment Add, Adjust, Move, Copy
& Send Grades
•Add Assignment: Add one assignment at a time or Copy assignment from another gradebook. The Assignment Wizard can also be used to add an assignment.
•Assignment Wizard: Add/Edit/Delete one or more assignments.
•Edit Assignments: Edit one assignment at a time. You can also use the Assignment Wizard for editing purposes.
•Change Assignment Display Order: To change the placement of a particular assignment in the gradebook, use this area.
•Change Grade Chart for a student: This area will allow you to set a different grade chart for a student.
•Delete Assignments: To delete an assignment you can use this area. Assignment column must be clear of grades, if not, use the assignment wizard to delete.
•Copy Grades between Assignments: If you want to copy grades from
one column to another for quick entry use this area.
Send Grades to
Office or another GB page: If you want to post grades to office or another
gradebook you can use this area. (Does your school want the office to post
grades or the teachers to post grades? Check with your system administrator
before sending grades to office using this method.
Order Student By
This option allows you to change
student order. Default is Name.
Order Assignment
By
The default is in entry order, other choices would include assignment
date due ascending, assignment date due descending, and category
Assignment Display Area Size
This setting will adjust the way
your gradebook views on the screen.
Grade Information
This
allows you to see student grading stats in different ways.
•Only Averages: This will show teachers the course average, letter grade, points earned and possible, if categories are not weighted.
•Total Earned & Possible: This will show teachers the points earned and points possible in each gradebook category.
•Averages by Category: This will show the average of each gradebook category.
•All Category Averages: This will show the points earned, points possible, and average of each gradebook category.
Note: the Only Averages setting will give the teachers
the most assignment column visibility since this will allow the assignment
columns to start after the course average information.
Who and/or
What to Display
•Assignment Letter Grades: This setting will allow you to see the numeric grade that was entered and the letter grade translation based on the course’s grade chart.
•Active and Inactive Students: students that withdraw from school or from your class will continue to be on your class list but with an inactive status. If you choose “Active and Inactive” students then all students will show.
•Active Students: Choose this if you only want actives to show.
•Different Term/Marking Period: All terms are included in this drop down. This option will display the courses that have the selected term in their marking period covered field on the coursemaster. If you select term 2 for a full semester class, it will still show both term 1 and 2 gradebooks since that course spans both term 1 and term 2.
•Show Color for Averages: If you have your custom grade chart setup to display certain colors based on a student’s grade, this setting will allow you to activate or inactivate the colors display.
•Grade Color Key: The gradebook has some default colors, such as green for a one time grade change, orange for a 2nd grade change, magenta for more points earned than possible, etc. . If you want to see this color key choose this option.
•Summary Gradebooks: Choose this option if you want summary gradebooks to show on your gradebook tree. These are the eligibility gradebooks that automatically populate based on the term gradebooks and do not require teacher entry
•Menu Action Bar: This option will allow you to make many gradebook settings via toolbar instead of this type of drop down menu.