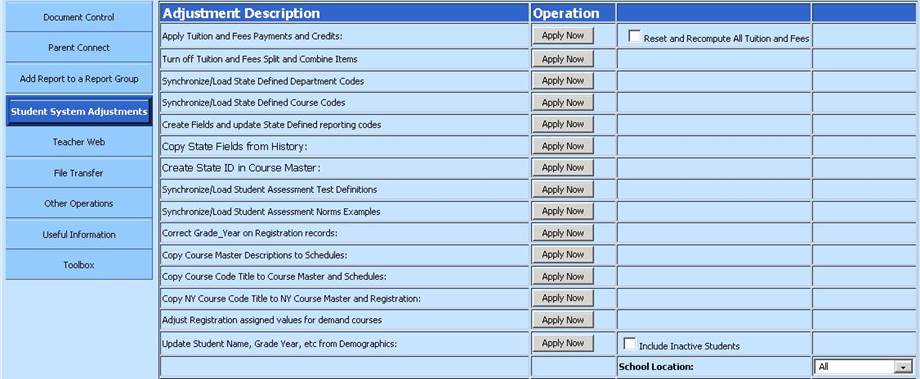
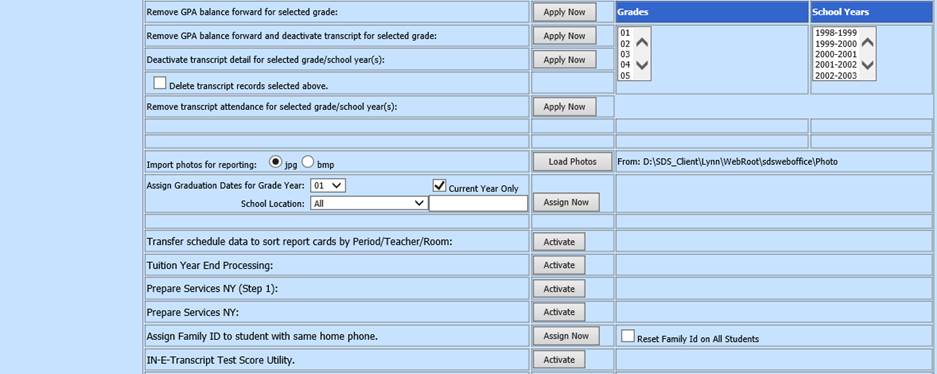
Revised 1/2/2019
There are often adjustments that need to be made to data tables in your database. Most often they are used to adjust data for the start of a new school year and/or transition from middle school to high school. To access the student system adjustments, follow these steps:
1. Select Administrative Utilities |Control Center
2. Click the tab on the left side "Student System Adjustments."
3. Click "Apply Now" to the right of the adjustment to be run to start the process.
A screen will display with the available adjustment options. Each of these will be discussed in detail below.
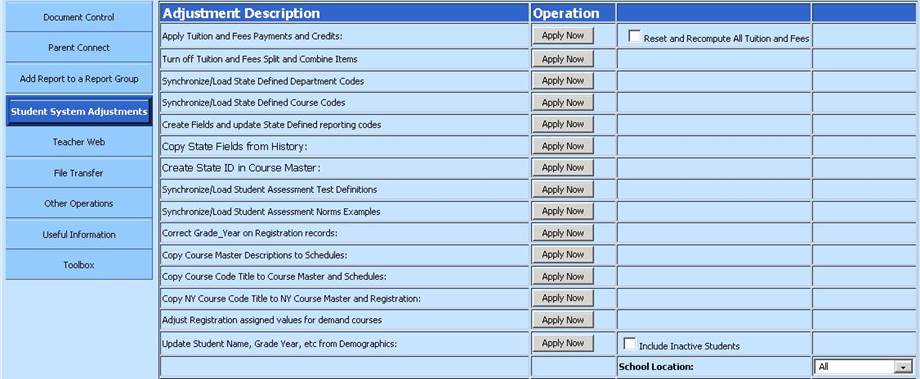
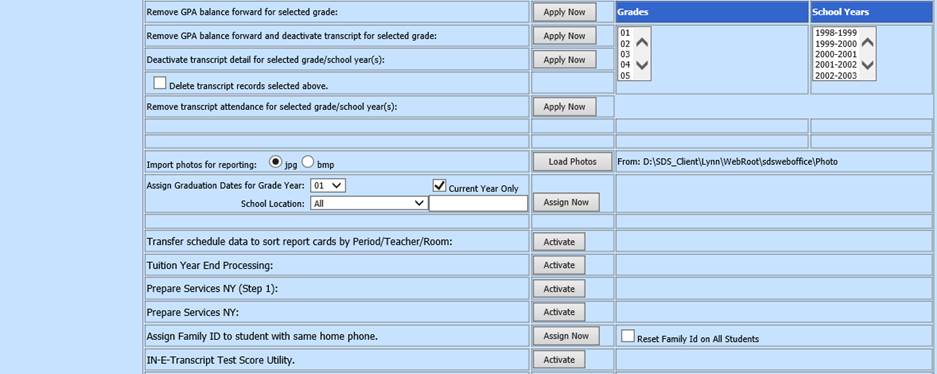
Turn off Tuition and Fees Split and Combine Items
•Select this option if you prefer not to have the unpaid portion of charges split into multiple lines to show the amount of the charge paid by specific payments and remaining amounts not yet paid.
•This option will turn OFF the splitting feature and re-combine the split charges to show the original charge amount and the amount paid to date.
Apply Tuition and Fees Payments to Credits
•If you had entered payments on charges that were not locked and subsequently locked the charges, this option can be used to apply those payments to the now locked charges.
•There is also a check box that, if checked, will take each charge and payment line item and re-compute the amounts paid and balance due.
Synchronize/Load State Defined Dept. Codes
•Select this option to update your database with the department/subject area codes for your state from the SDS control database.
•These are the codes used for Teacher and Student Course Assignment reporting to the state.
Synchronize/Load State Defined Course Codes
•Select this option to update your database with the state course codes from the SDS control database.
•These codes are used for Teacher and Student Course Assignment reporting to your state.
Copy State Fields From History
•Select this option to copy data from the most recent historical database (i.e. Hist1718.mdb) course master and course codes tables.
•The following fields will be updated from history.
Course Master
Virtual_Delivery
Mentor_Teacher
Taught_by_Two_or_More_Teachers
Teacher_Role
Teacher_Code_Class_Setting
Teacher_Role_1
Teacher_Code_HQ
Teacher_Role_2
Teacher_Code_1
Teacher_Role_3
Teacher_Code_1_Class_Setting
Teacher_Role_4
Teacher_Code_1_HQ
Course_Setting
Teacher_Code_2
Dual_Enroll_Credit_Code
Teacher_Code_2_Class_Setting
Distance_Ed_YN
Teacher_Code_2_HQ
Virtual_Online_Ed_YN
Teacher_Code_3
Bilingual_ESL_Code
Teacher_Code_3_Class_Setting
Project_Based_YN
Teacher_Code_3_HQ
SDS_Course_Number_1
Teacher_Code_4
SDS_Course_Number_2
Teacher_Code_4_Class_Setting
SDS_Course_Number_3
Teacher_Code_4_HQ
SDS_Course_Number_4
Course Codes
Subject_Area_Code
Equivalency_Code
State_Course_Code
World_Lang_Code
Course_Level
Alt_Ed_Program
Acad_Service_Learn_YN
Create State ID in Course Master
•This option is for the Kansas state report called STCO Roster. It will create the state identifier, which combines several other course fields, needed for the report and post it to the state_identifier field in the course master.
Synchronize/Load Student Assessment Test Definitions
•Select this option to import standardized test (i.e. ACT, SAT) layouts that are available in the SDS control database.
•NOTE that when you receive a file with student test scores for any national or state test, the test definition can be created through Student Assessment Management (SAM) in order to import scores from the file you receive from the testing agency.
Synchronize/Load Student Assessment Norms Definition
•This option will update your database with the currently available national test score averages that are used in the Student Assessment Management (SAM) reporting.
Correct Grade Year on
Registration Records
•Use this option if you are working on next year scheduling and find that the Grade_Year field in Registration is incorrect.
•This will update that field from the Demographics NY_Grade_Year field so make sure that you have correctly designated the grade year for the next school year.
Copy Course Master Descriptions to Schedules
•Use this option to update Course Descriptions on Student Schedules to match the Course Descriptions in the Course Master.
•To update Course Descriptions on Next
Year Registration/Schedule records to match the Course Descriptions in the Next
Year Course Master, check mark the Use NY Table checkbox.
Copy Course Code Title to Course Master and Schedules
•Use this option to update Course Descriptions on the Course Master and Student Schedules to match the Course Descriptions on Course Codes.
•If the name of a course is changed after students have been scheduled, change the Course Description on the Course Code in Data Entry and Changes |Master File and Code File Entry and Changes.
•Then run this adjustment to update the Course Description on the Course Master and Student Schedules.
NY Course Code Title to NY Course Master and Registration
•This option will update the Next Year Course Master and Registration records if a change is made to the title of the course in Next Year Course Codes.
Adjust Registration assigned value for demand courses
•This option can be used to convert any courses that were demand scheduled (i.e. forced) to the new format required.
•Fields in the Registration table are updated from the Next Year Course Master and the Registration Status field is populated with “F”.
Update Student Name, grade year, etc from Demographics
•If you have changed a student’s name or grade year during the year, select this option to update the changed data in all student tables.
Combine Health Data to One Record
•This utility allows merging of multiple Health records for a student into one record.
•This is what it does:
o If a student has more than one record it will create one record with data from both as needed.
o If both records have a text value that is different, one value will be lost.
o If both have a date, the most recent date will be saved to the new record.
o Records that were merged are deleted and the new record inserted to the table.
Remove GPA Balance forward for selected grade
•Select this option to have the GPA Balance forward set to zero for a specific grade level.
•For example, you might want to remove any GPA point and credit balances from junior high classes for incoming freshmen.
Remove GPA Balance forward and deactivate transcript for selected grade
•Select this option to have the GPA Balance forward set to zero for a specific grade level.
•The process will also deactivate transcript records so they will not print on the transcript.
Deactivate transcript detail for selected grade/school year
•Select this option to inactivate classes for a specific grade year and school year(s).
•The Transcript Detail records will be updated with ‘N’ in the field Sequence_Code_C135 and will not print on transcripts. If you have entered “Y” in this field on the Course Master to include a course on the transcript (i.e. a middle school class that gets high school credit), this class will not be deactivated.
•If you want to delete the transcript records completely for ALL STUDENTS in that grade year/school year, check the box 'Delete transcript records selected above.

* If you prefer not
to deactivate or remove transcript records but do not want a specific school
year to print on a transcript, you can exclude a school year using the
sort/select in web school office prior to printing transcripts.
IMPORTANT: ALL students in this grade will have ALL transcript
records inactivated for the selected school year. If you have students that are
retained for a school year, make sure to run this utility prior to either:
•Advancing the grade level, if you use K-12 in the Grade_Year field.
•Changing retained students’ graduation year, if you use year of grad (i.e. 14, 15, 16 etc.) in the Grade_Year field.
You can also manually remove the “N” in Sequence_Code_C135 from an individual student’s transcript record by opening menu Data Entry and Changes | Student Information or Student Maintenance and using Entry Option “Transcript Detail”.

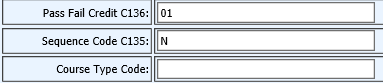
Remove Transcript Attendance for selected grade/school year(s)
•Select this option to remove transcript attendance for selected grade/school year(s).
•Deactivating transcript records (using the Deactivate transcript detail option above) will not inactivate transcript attendance data.
•
For more instructions on using the GPA Balance Forward and Transcript adjustments