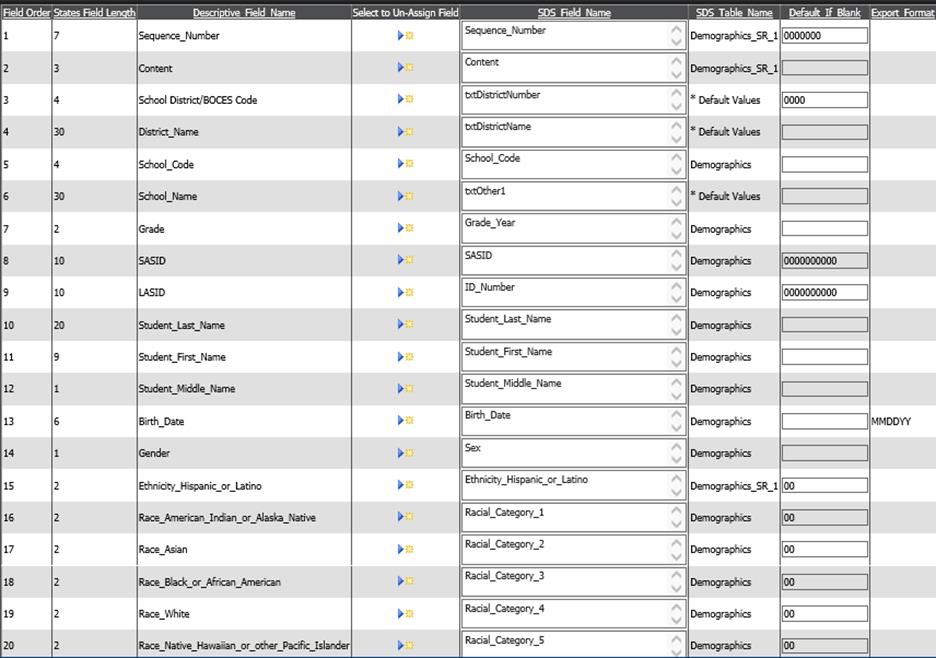
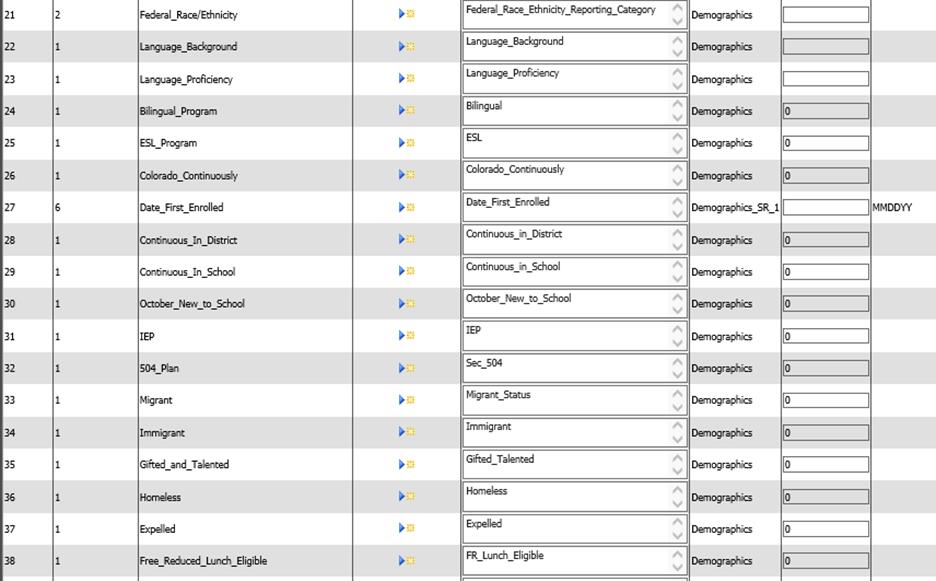
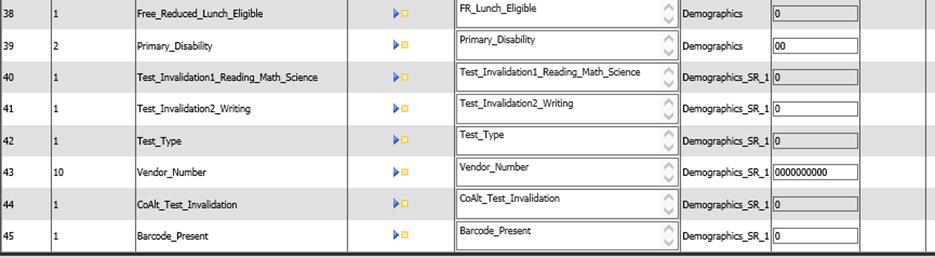
The purpose of the TCAP/CoAlt Student Biographical Data (SBD) is to review and update the biographical data associated with the TCAP and CoAlt Reading, Writing and Mathematics assessments.
Report Layout and Field
Match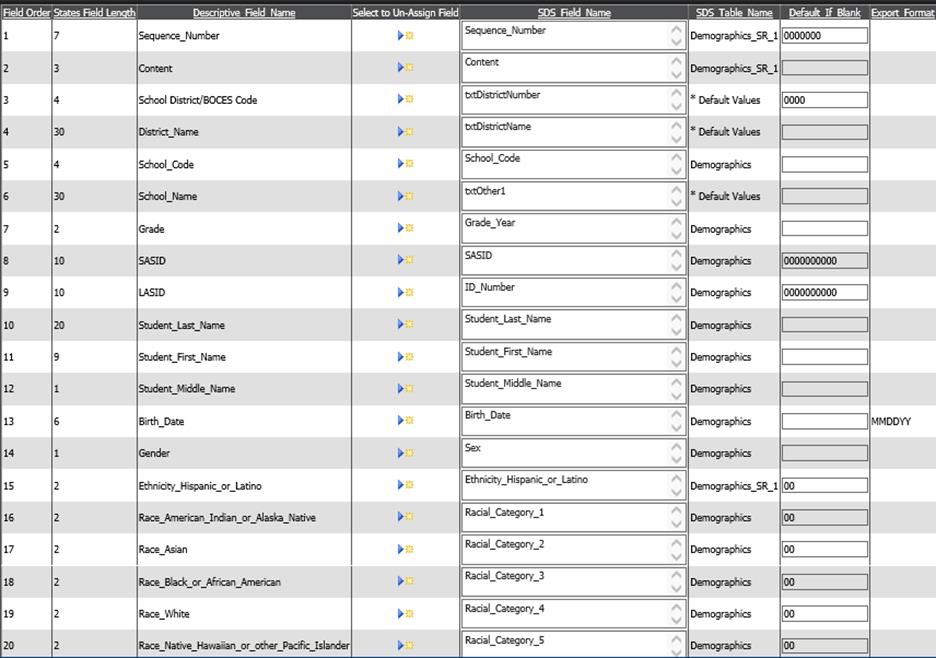
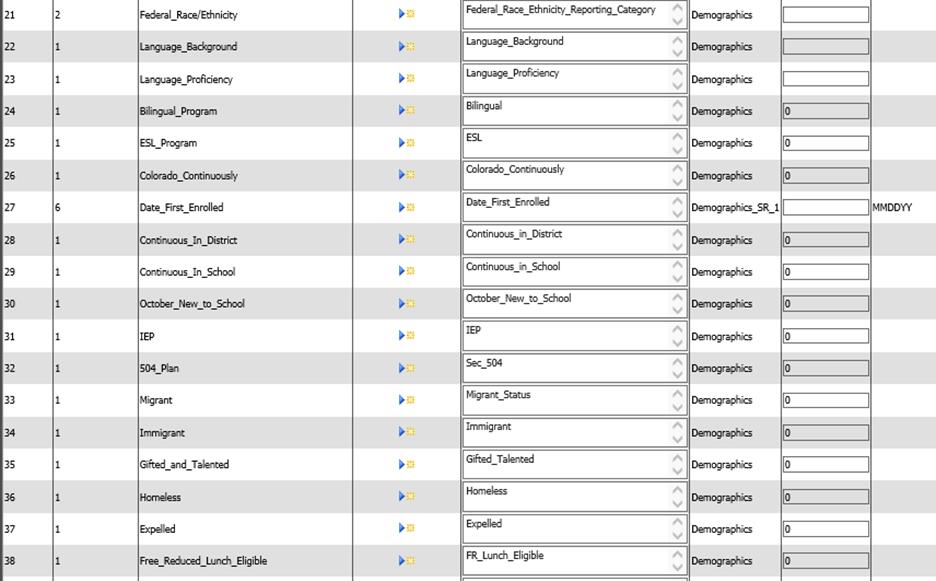
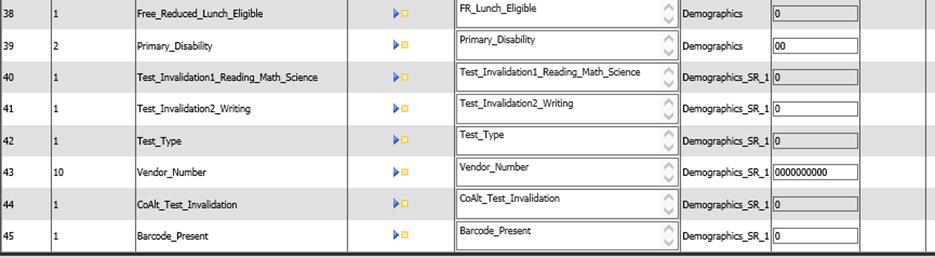
1. Sequence number – 7 digit sequence number in format 0000001. Set up a default value to one of the default value boxes on the screen to match to this field.
2. Content - TCAP or CoAlt content area for the record.
3. District Code - Match to the district code on the state reporting screen.
4. District Name – Match to the Dsitrict name box on the state reporting screen.
5. School Code – Match to the school location field from demographics.
6. School Name – Add your school name to one of the default value boxes on the screen to match to this field.
7. Grade – Match to the grade_year field in demographics.
8. SASID – Match to the SASID field in demographics.
9. LASID – Match to the ID_Number field in demographics.
10. Student Last Name – Match to the Student_Last_Name field in demographics.
11. Student First Name - Match to the Student_First_Name field in demographics.
12. Student Middle Name - Match to the Student_Middle_Name field in demographics.
13. Birth Date – Match to the Birth_Date field in demographics.
14. Gender – Match to the Sex field in demographics.
15. Ethnicity – This field indicates if the student is Hispanic/Latino. Field values are 0=No and 1=Yes. Set up a field in demographics, demographics_sr1 or demographics_sr2 to enter this value.
16. Race/American Indian or Alaskan Native - Field values are 0=No and 1=Yes. Set up a field in demographics, demographics_sr1 or demographics_sr2 to enter this value.
17. Race/Asian - Field values are 0=No and 1=Yes. Set up a field in demographics, demographics_sr1 or demographics_sr2 to enter this value.
18. Race/Black or African American - Field values are 0=No and 1=Yes. Set up a field in demographics, demographics_sr1 or demographics_sr2 to enter this value.
19. Race/White - Field values are 0=No and 1=Yes. Set up a field in demographics, demographics_sr1 or demographics_sr2 to enter this value.
20. Race/Native Hawaiian or other Pacific Islander - Field values are 0=No and 1=Yes. Set up a field in demographics, demographics_sr1 or demographics_sr2 to enter this value.
21. Federal_Race/Ethnicity – Match to the ethnic_code field in demographics. Values are (01=American Indian or Alaskan Native; 02=Asian; 03=Black; 04=Hispanic; 05=White; 06=Hawaiian or Pacific Islander; 07=2 or more races.
22. Language Background - – Match to the field containing the student’s home language code.
23. Language Proficiency – Match to field containing the code for language proficiency.
24. Bilingual Program – Match to the field containing the code (0=N/A, 1=Yes, 5=Not in program by parent choice).
25. ESL Program - Match to the field containing the code (0=N/A, 1=Yes, 5=Not in program by parent choice).
26. Colorado Continuously – Field values are 0=No and 1=Yes. Set up a field in demographics, demographics_sr1 or demographics_sr2 to enter this value.
27. Date First Enrolled - This field collects the date a student mostly recently enrolled in any public or non-public US school. Match to field with this date.
28. Continuous in District - Field values are 0=No and 1=Yes. Set up a field in demographics, demographics_sr1 or demographics_sr2 to enter this value.
29. Continuous in School - Field values are 0=No and 1=Yes. Set up a field in demographics, demographics_sr1 or demographics_sr2 to enter this value.
30. October New to School - Field values are 0=No and 1=Yes. Set up a field in demographics, demographics_sr1 or demographics_sr2 to enter this value.
31. IEP - Field values are 0=No and 1=Yes. Set up a field in demographics, demographics_sr1 or demographics_sr2 to enter this value.
32. 504 Plan - Field values are 0=No and 1=Yes. Set up a field in demographics, demographics_sr1 or demographics_sr2 to enter this value.
33. Migrant - Field values are 0=No and 1=Yes. Set up a field in demographics, demographics_sr1 or demographics_sr2 to enter this value.
34. Immigrant - Field values are 0=No and 1=Yes. Set up a field in demographics, demographics_sr1 or demographics_sr2 to enter this value.
35. Gifted and Talented - Field values are 0=No and 1=Yes. Set up a field in demographics, demographics_sr1 or demographics_sr2 to enter this value.
36. Homeless - Field values are 0=No and 1=Yes. Set up a field in demographics, demographics_sr1 or demographics_sr2 to enter this value.
37. Expelled - Field values are 0=No and 1=Yes. Set up a field in demographics, demographics_sr1 or demographics_sr2 to enter this value.
38. Free and Reduced Lunch Eligibility - Field values are 0=No and 1=Yes. Set up a field in demographics, demographics_sr1 or demographics_sr2 to enter this value.
39. Primary Disability - Match to the field containing the two digit code for the student’s primary disability.
40. Test Invalidation1 Reading Math Science - This field only applies to TCAP Reading and TCAP Math Assessments. Check with CDE for code values. Set up a field in demographics, demographics_sr1 or demographics_sr2 to enter appropriate value.
41. Test_Invalidation2 Writing - This field only applies to TCAP Writing Assessments. Check with CDE for code values. Set up a field in demographics, demographics_sr1 or demographics_sr2 to enter appropriate value.
42. Test Type - A one character field identifying if the record is for TCAP (C) or CoAlt (A). Use a default value box to enter the code for the testing type.
43. Vendor Number - Unique identification number assigned to the student by assessment vendor. Match to the field with the proper code if required.
44. CoAlt Test Invalidation - This field only applies to CoAlt Assessments. Check with CDE for code values. Set up a field in demographics, demographics_sr1 or demographics_sr2 to enter appropriate value.
45. Barcode Present - A one digit field indicating whether data came from a file with a pre-coded label or not. Set a default value box to 0 (no) or 1 (yes) and match to that value.
To create your report for the state.
•Complete the Basic Report Information
o Click the Basic Report Information button to open the basic information area.
o Complete all the boxes with the appropriate information
o Click the Save Report Changes button to save changes made to the report setup.
•Select the records you wish to include in your report.
•Click the Data Selections Option (A to Z) button at the top of the screen.
o For example, to setup a selection for current year seniors:
§ Choose the Demographics table
§ Choose the Grade_Year field
§ Highlight the correct year (i.e. 12)
§ Click the right pointing arrow button to move the value to box #4
§ Choose a Record Selection Option “is in list”)
§ Click the Add to Sort Definition button to save your sort.
o Setup and save additional selections as desired.
o To include only current students, click the blue link “Adjust Selection to Include Only Active Students”
•Create your export file.
o Click the Create Export File button at the top of the screen.
o Read the message and write down the name of the file it tells you to rename the exported file to.
o Click OK on the message and save the file to your desired folder.