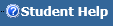 at the bottom of the menu tree.
at the bottom of the menu tree.
Added 5/10/2018
Student Help is a comprehensive tool which provides instructions for using SDS Web School Office, Teacher Web 4, and Parent Connect. Users can easily navigate through the menu tree of Student Help or search the entire Student Help documentation using keywords to find easy to understand instructions. The Student Help documents can be printed and shared with others, as well. Below are some tips for using Student Help.
Access Student Help
Student Help can be accessed directly from your program.
In the Web School Office
traditional login program menu, click on 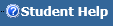 at the bottom of the menu tree.
at the bottom of the menu tree.
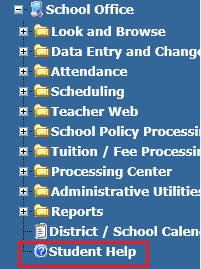
In the Web School Office enhanced login program menu, you will find Student Help listed in the Available Applications dropdown as shown below.
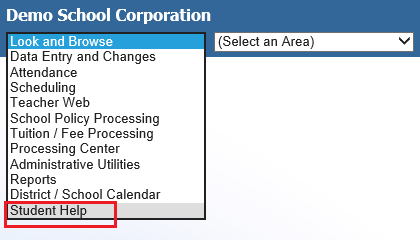
In Teacher Web 4, clicking on the Help button at the top of the screen and selecting View Help will open Student Help.

Navigate the Student Help Menu
When Student Help is opened, the Contents tab will display the menu as shown in this screen shot.
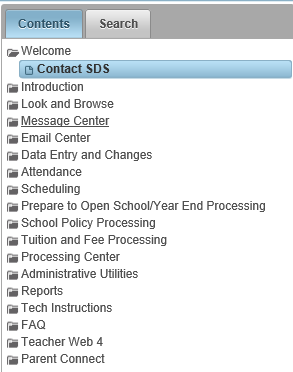
The menu can be used to navigate Student Help. The topics in the Student Help menu closely follow the applications listed in the Web School Office program menu. Clicking on a topic in the menu will display that topic to the right, as well as open the topic file folder to display documents and sub folders.
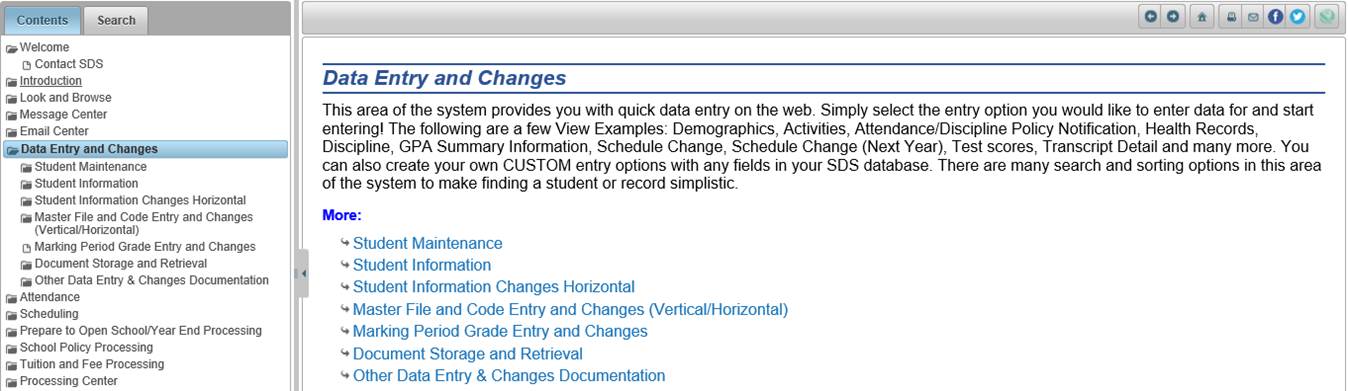
Clicking a sub folder will display the sub folder topic to the right and open the sub folder to display documents inside and in some cases further sub folders. For example, clicking the Student Maintenance sub folder inside the Data Entry and Changes folder displays four documents and the Processing Options Menu sub folder.
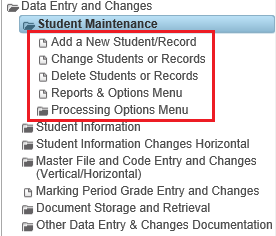
To close folders and sub folders
in the menu, simply click on the open folder button  you wish to close.
you wish to close.
Search Student Help
Click the Search tab to search Student Help for keywords and phrases.
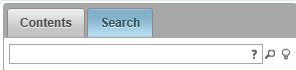
Type a keyword or phrase to search
and press the Enter key on your keyboard or click the  to search. A list of topics containing the
words searched will display.
to search. A list of topics containing the
words searched will display.
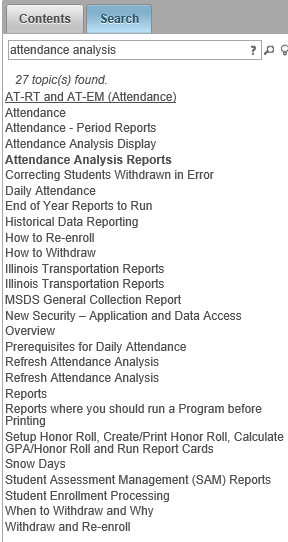
Notice when clicking a topic in the list, the words that were searched highlight in yellow in the displayed topic document on the right. If desired, the highlight can be turned off by clicking the light bulb button to the right of the search box.
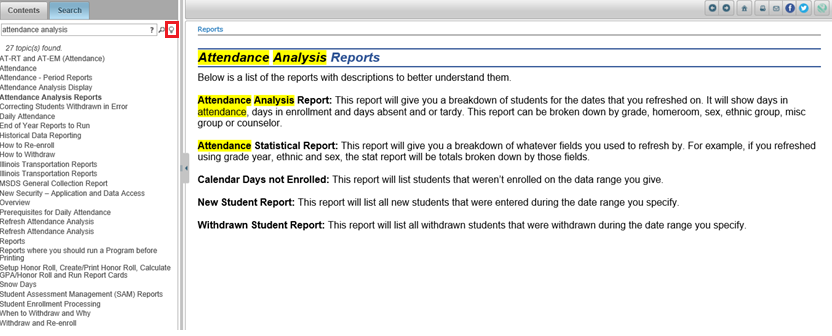
Useful Buttons on the Document Display
In the upper right corner of the document display, you will find the following buttons to navigate the document display, print documents, and share documents.
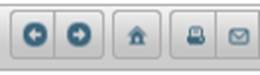
 Displays the previous document
Displays the previous document
 Displays the next document
Displays the next document
 Displays the Contact SDS page
Displays the Contact SDS page
 Allows
you to send the displayed document to your printer
Allows
you to send the displayed document to your printer
 Opens
a new e-mail message with the link for the displayed to e-mail to a
co-worker
Opens
a new e-mail message with the link for the displayed to e-mail to a
co-worker