Match the report fields as shown in the screen below.
Note: The ISS fields were added to Demographics_SR_1 and matched to the fields in the report layout.
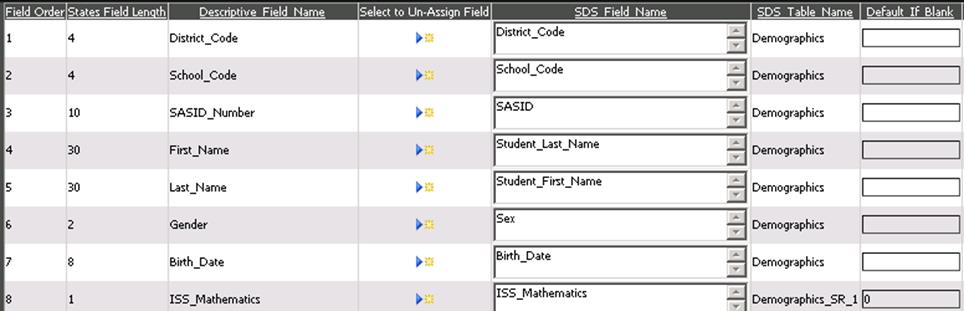
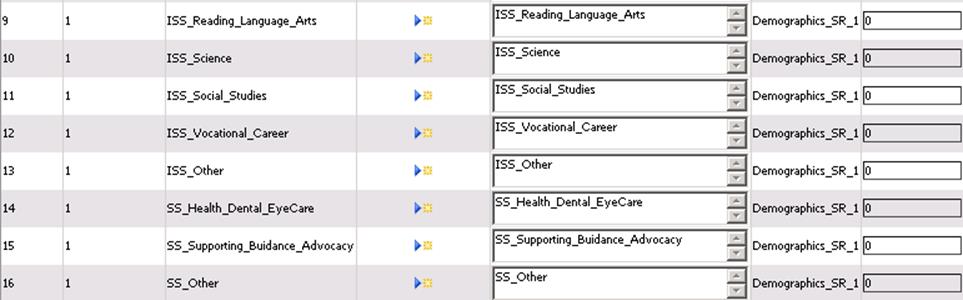
To create your report for the state.
Report: Title I (Title I Interchange)
Description of Report Fields
School
District/BOCES Code - A unique code assigned to a district by CDE.
School Code – A unique code assigned by CDE to a school building.
SASID – A unique ten digit numeric field containing the ten digit
value assigned by CDE to the student whose record is being submitted for
processing.
Student’s First Name – The thirty character
field contains the student’s first name. This thirty digit field is REQUIRED and
if left blank will result in an error.
Student’s Last Name – The
thirty character field contains the student’s last name. This thirty digit field
is REQUIRED and if left blank will result in an error.
Student’s
Gender - A two digit numeric field containing the value of the student’s
gender.
Student's Date of Birth - The month, day, and year on
which an individual was born
Instructional and Support Services: Mathematics – The student’s Mathematics education was directly affected by resources purchased in part or in full with Title I Targeted Assistance funds. (This could be educators, books, manipulatives, etc.)
Instructional and Support Services: Reading/Language Arts– The student’s Reading or Language Arts education was directly affected by resources purchased in part or in full with Title I Targeted Assistance funds. (This could be educators, books, manipulatives, etc.)
Instructional and Support Services: Science– The student’s Science education was directly affected by resources purchased in part or in full with Title I Targeted Assistance funds. (This could be educators, books, manipulatives, etc.)
Instructional and Support Services: Social Studies– The student’s Social Studies education was directly affected by resources purchased in part or in full with Title I Targeted Assistance funds. (This could be educators, books, manipulatives, etc.)
Instructional and Support Services: Vocational/Career - The student’s vocational or career based education was directly affected by resources purchased in part or in full with Title I Targeted Assistance funds. (This could be educators, books, manipulatives, etc.)
Instructional and Support Services: Other Instructional Services - The student’s education was directly affected by resources purchased in part or in full with Title I Targeted Assistance funds. These are instructional services which are not covered in any of the above instructional elements (This could be educators, books, manipulatives, etc.)
Support Services: Health, Dental, and Eye Care – The student benefitted from medical, dental or eye care which was partially or completely paid for using Title I Targeted Assistance funds.
Support Services: Supporting Guidance/Advocacy - The student benefitted from guidance or advocacy which was was partially or completely paid for using Title I Targeted Assistance funds.
Support Services: Other Support Services - The student benefitted from support services which are not listed above and were purchased in part or full using Title I Targeted Assistance funds.
Match the report fields as shown in the screen
below.
Note: The ISS fields were added to Demographics_SR_1 and
matched to the fields in the report layout. 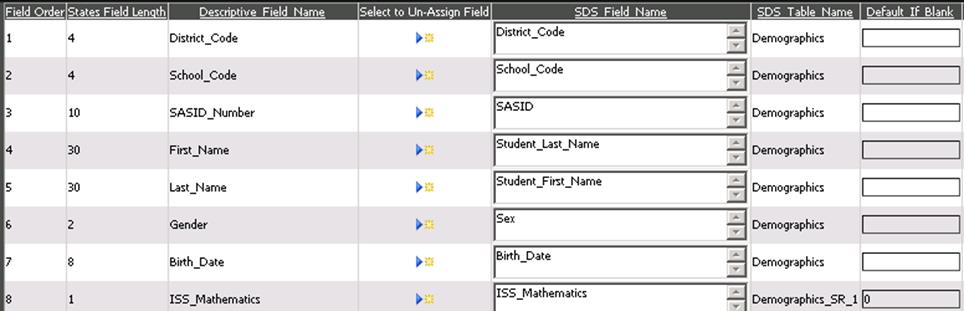
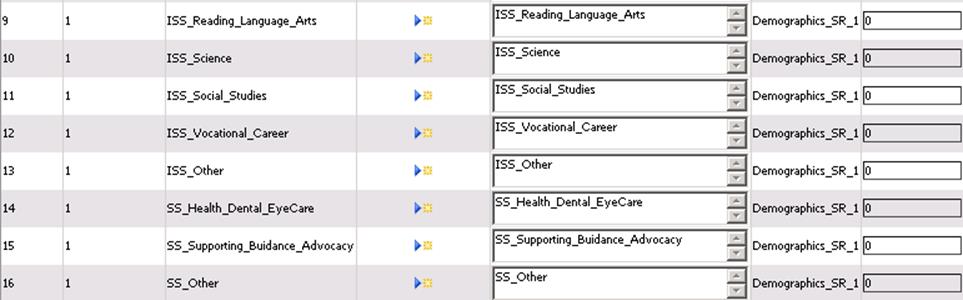
To create your report
for the state.
•Complete the Basic Report Information
o Click the Basic Report Information button to open the basic information area.
o Complete all the boxes with the appropriate information
o Click the Save Report Changes button to save changes made to the report setup.
•Select the records you wish to include in your report.
•Click the Data Selections Option (A to Z) button at the top of the screen.
o For example, to setup a selection for current year seniors:
§ Choose the Demographics table
§ Choose the Grade_Year field
§ Highlight the correct year (i.e. 12)
§ Click the right pointing arrow button to move the value to box #4
§ Choose a Record Selection Option “is in list”)
§ Click the Add to Sort Definition button to save your sort.
o Setup and save additional selections as desired.
o To include only current students, click the blue link “Adjust Selection to Include Only Active Students”
•Create your export file.
o Click the Create Export File button at the top of the screen.
o Read the message and write down the name of the file it tells you to rename the exported file to.
o Click OK on the message and save the file to your desired folder.