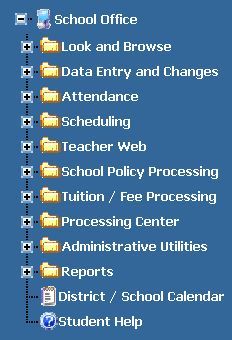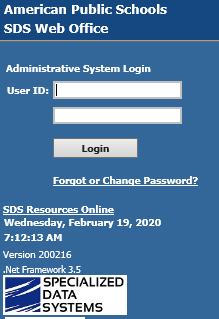
Revised 2/19/2020
1. Enter User ID
2. Enter Password
3. Click Login
4. View SDS Web Office
5. Click on Logout once done in the system.
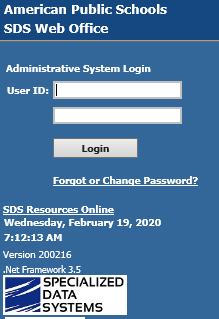
Forgot or Change Password
The Forgot or Change Password option allows a user to select and answer security questions. Once these questions and answers are set up, the user can access the Forgot or Change Password option to answer the security questions and then create a new password in the event they have forgotten their password or would like to change their password.
To set up the security questions:
1. Enter in User ID
2. Enter Password
3. Click on Forgot or Change Password
4. The following message will display
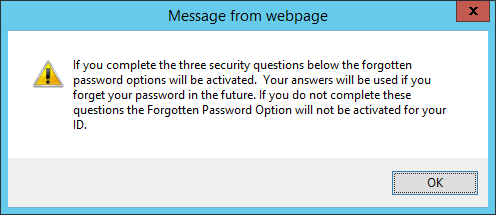 |
5. Click OK on the message
6. This screen will display
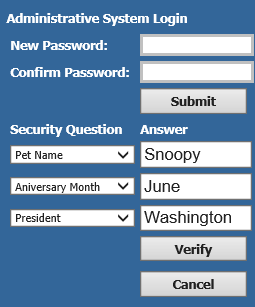
7. Select and answer the 3 security questions
8. Click Verify
9. The curser will then be placed in the New Password box
10. Enter New Password (Must be at least 6 characters {i.e. new001})
11. Re-enter new password in Confirm Password
12. Click Submit
13. This screen will display
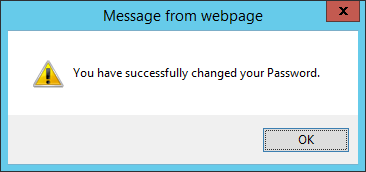
To change password:
1. Enter in User ID
2. Enter Password
3. Click on Forgot or Change Password
4. Answer the three questions and click Verify (See Figure 1 below)
5. The curser will then be placed in the New Password box
6. Enter New Password (Must be at least 6 characters {i.e. new001})
7. Re-enter new password in Confirm Password
8. Click Submit (See Figure 2 below)
9. The following message will display
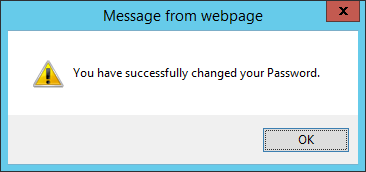
10. Click OK
11. Login the system with your new password
Figure 1 Figure 2
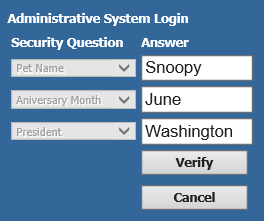
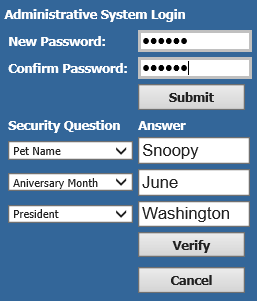
SDS Resources Online
Click to access the SDS Resources Online screen. This screen provides support, webinar, and events information.
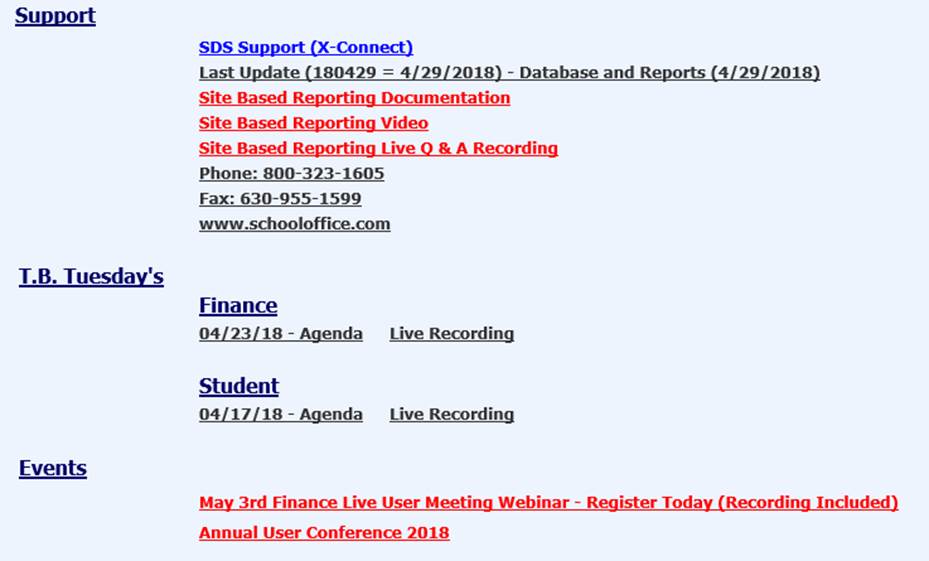
Build Date
A “Build Date” is displayed on the Web School Office login screen. This is the date the system was last updated. (i.e. 200712 = yearmonthday = 07/12/2020). It appears next to the word "Version" in the screen shot above.
Program Menu
After logging in, the
following options will be available on the screen in addition to the program
menu.
Color Palette
 Users can use this option to change the header
and menu color for themselves. This selection will override the district
setting when they login.
Users can use this option to change the header
and menu color for themselves. This selection will override the district
setting when they login.
Menu Tree/Dropdown List
Users may select to display the menu in either a menu tree format or dropdown list format.
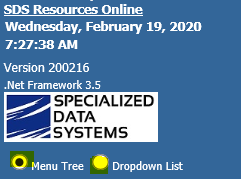
Users may select the Menu Tree circle to select to use the traditional menu tree (as shown below) to navigate through the program.
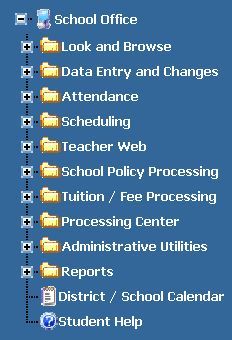
Users may select the Dropdown List circle to select to use dropdown lists (as shown below) to navigate through the program.
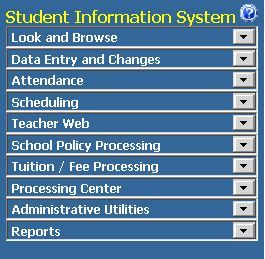
Navigate
Folder and Program Access
1. Once you are logged into the system take a look at how the system is setup.
2. On the left is your menu tree:
1. The menu tree is organized by main entry areas.
2. Simply click on the + next to any of the yellow folders to maximize the menu tree.
3. If you would like to then minimize an area of the menu tree click on the - .
4. To access an area of the system click on the menu tree items.
5. On your browser there is a green status bar at the bottom, to let you know where the page you clicked on is in the load process.
3. On the right side of the system screen:
1. Once you click on an area of the system it will display in the right hand panel.