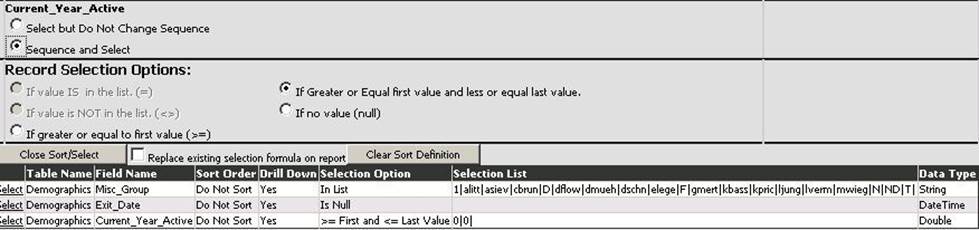The "Transfer Schedule Information" option in Student System Adjustments will pull this information from the students' schedules to Demographics for easy sorting.
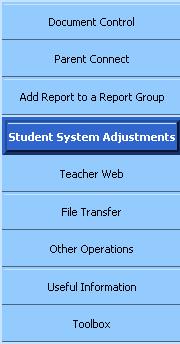
Revised 1/2/2019
Many schools wish to print report cards in order
by class period and teacher code.
The "Transfer Schedule
Information" option in Student System Adjustments will pull this
information from the students' schedules to Demographics for easy sorting.
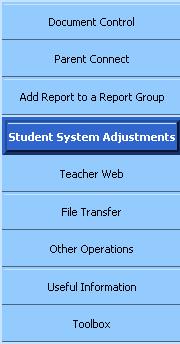
•In Web School Office, select Administrative Utilities |Control Center.
•Click on the Student System Adjustments tab. See screen above.
•Locate "Transfer schedule data to sort report cards by Period/Teacher/Room". Click the “Activate” button to the right of the description line.

•This screen below will display.
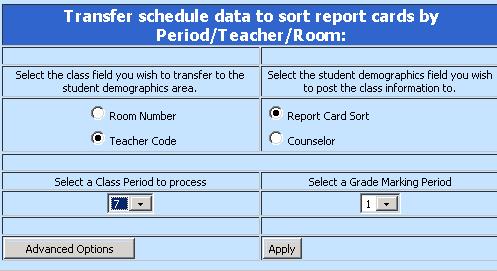
•In this example, the teacher code from students' schedules will transfer to the Report Card Sort field in Demographics.
•If you wish to transfer the room number, select "Room Number" on the left and field Report Card Sort on the right.
o These are just examples. You can transfer to either of the two fields listed on the right.
•Select the class period of the day in which you will be distributing the report cards in the "Select a Class Period to Process" drop box.
o For example, if you are distributing the report cards during 7th hour, select 7.
•Select the CURRENT Grade Marking Period in the "Select a Grade Marking Period" drop box.
o You might be printing the 2nd quarter report cards, BUT you are passing them out during the 3rd quarter. In this example, you would select 3.
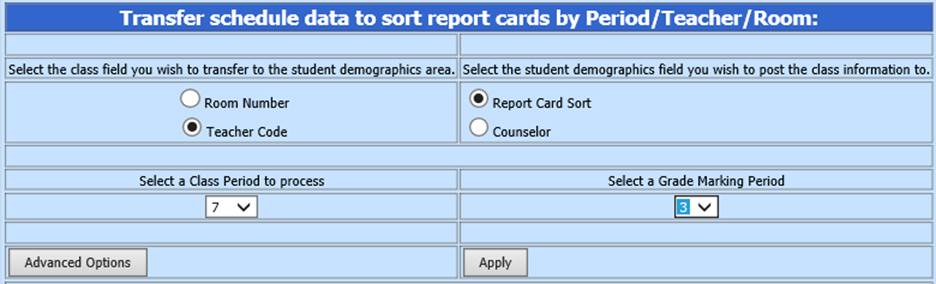
•If you would like to set up selection criteria to limit the transfer of schedule data to a certain group of students, click the Advanced Options button. This is most often used to select your specific school location BEFORE using the transfer process, but other criteria may also be selected. After selecting the Advanced Options button:
o Select a field from the "Field Name" dropdown. Example below is school location.
o Select a comparison type from the "Compare Operation" dropdown.
o Select a data value from the "Compare To Value" dropdown.
o Click the "Add to Selection Criteria" button to save the selection and the "Advanced Selection Criteria" will display. This can be repeated for additional fields and/or values.
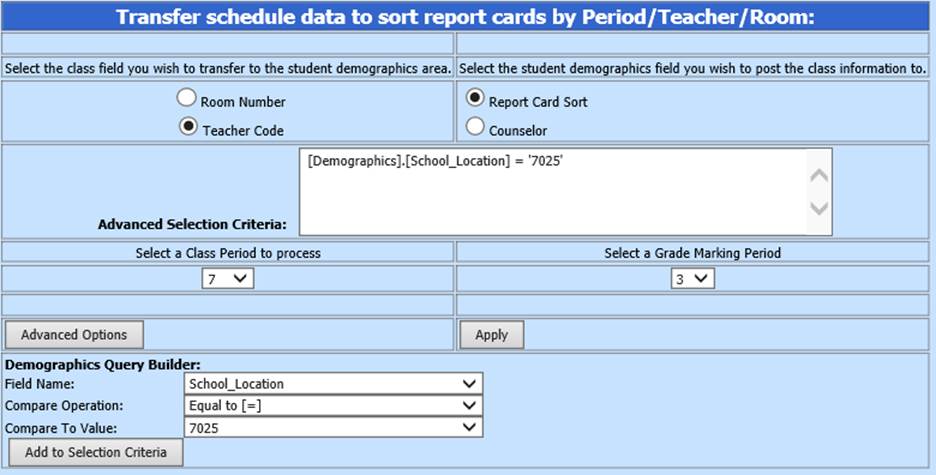
o Click the Apply button to complete the transfer process.
o When the process is completed, a message will display with the number of students updated.
o You are now ready to proceed to the report card printing process. You will sort report cards using the Demographics field that was selected above (Report Card Sort or Counselor field). The following shows how these fields can be used in report card printing.
•Set up a sort on the demographic field to which you transferred the schedule information.
•This example shows the sort/selection for the Misc_Group field that now contains the Teacher Code for each students period 5 class.
•Be sure to click the radio button for “Sequence and Select” to print the report cards in Misc_Group order.