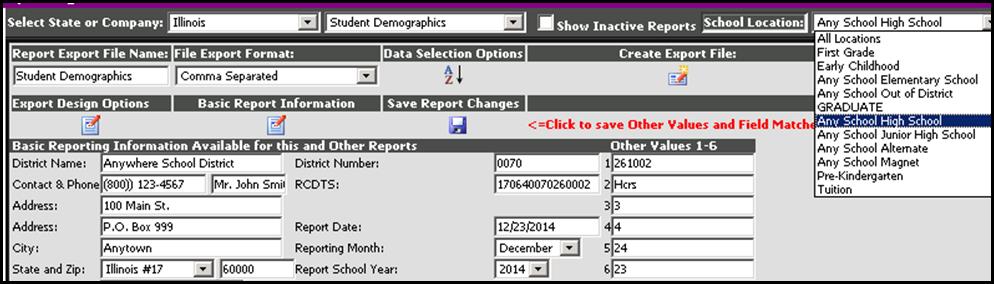Using Default Values for State and Federal Reporting
State reports can
often have a field in the layout that needs to be populated with the same
value for each student, teacher, etc. Often times this value is not
available in a field in your database. To easily populate these
fields, use the "Other Values 1-6" text boxes at the top right of the
screen. These boxes allow you to enter a value for a field in the report
layout. Once matched to a report field, this data will be included in
each record in the output file.
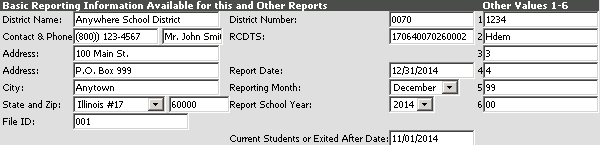
For example, the state requires
information regarding home language. If all students in the school speak
English, use the Other Value 1 box found in the Basic Information area of this
screen to enter the code for English. If the report contains other fields with
similar state data requirements, there are 6 Other Values that
can be used for each report.
To match the Other Values 1-6 boxes
to fields in the report layout , follow these steps.
o Select the value *Default
Values" from the drop box in area #2.

o Select the
appropriate Other Value field in area #3 to be matched to a field in
the state report grid below this area. In our example, Other Value 1 is
selected.
o Click  next to the field in the grid to complete
the match.
next to the field in the grid to complete
the match.
o The txtOther1 will be
listed in the column “SDS field name” and "*Default Values" will be
listed in the column “SDS table name”. This is how our example would look.

Many times there is a need to
match an SDS field to a report field where only a few students have data entered
that is different from the "norm". Rather than enter that "norm" value on
every student in order to report to the state, a "Default if Blank" column is
available next to each field.
How to use the "Default if Blank"
text box in field matching.
•
In the column “Default if Blank”, enter a value to be exported for ALL
students who have no data in the selected field.
•
Use this option ONLY if you are matching an actual field
from a table and you are not using the "Other Value" option.
•
This example shows a default start date of 08/21/2014 for a course
reported from the student's transcript record. If no entry date is in the
transcript field "Entry_Date" on a student's course record, the report will
incorporate this default date into the output file for the state
report.

There is a school location dropdown at the top right of the
screen. Each user will see those locations that are available to them as
set up in User Security.
Only those records for the report that
have the school location selected will be included in the report. There is
no need to do a "Data Selection" to restrict by location.
Quite often the
"Other Values 1-6" will not be the same for each state report. In the
past, these would have to be changed each time a new report was run. Now
you can save the Other Values with the report and they will be retrieved the
next time it is opened. Different values can be saved just by report or by
report/school location.
The "Default if Blank" boxes next to each
field often had to be changed when running a report for different school
locations. Now different Default if Blank values can be saved for each
school location for which the report is run.
The SDS field match might
also vary from one school to the next. These matches can now be saved with
the report for each location so that the field match does not have to be
adjusted each time the report is run for a different
school.
Note: The screen print below shows a reminder in red
font to Click to save Other Values and Field
Matches, pointing to the "Save Report Changes" icon. This must be
done to save the values on the screen. Note that not only does this save
the Other Values but it also saves the SDS field matches and the values in the
"Default if Blank" column that have been set for each field in the
report.
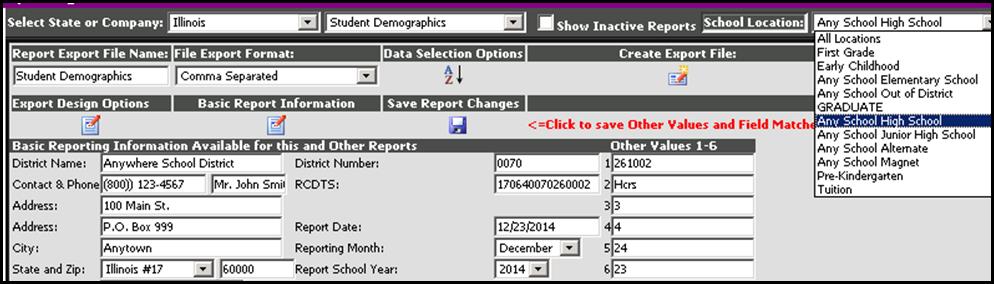
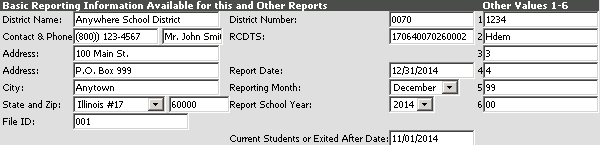

 next to the field in the grid to complete
the match.
next to the field in the grid to complete
the match.