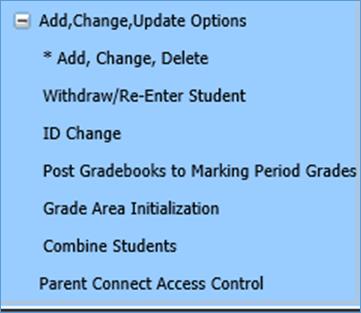
Revised 6/12/2018
In Data Entry & Changes|Student Information|Processing Options|Add, Change Update Options, Withdraw/Re-Enter Student allows you to withdraw a student from enrollment or re-enroll a returning student.
Important Notes:
When a student leaves a school
or the district, withdraw the student as of the last day the student was in
class at their location.
If the student withdrawal is an
in-district transfer, the person withdrawing the student should change the
school location to the student's new school location. This is
done after the withdrawal information has been entered and saved with the
former school location.
The student can now be re-enrolled to the
new school. Make any changes needed to the demographic
information, i.e. address, grade year, homeroom, etc. The program will
automatically adjust the Student Enrollment records for the student in the new
school from the date of re-enrollment.
It is recommended that a
user in your district is set up in security with no school location
restriction. This will allow them to view students in all school
locations. This user can easily move students from one location to another prior
to the start of the school year.
1. Click on Data Entry and
Changes |Student Information |Processing Options |Add, Change, Update Options
|Withdraw/Re-enter Student
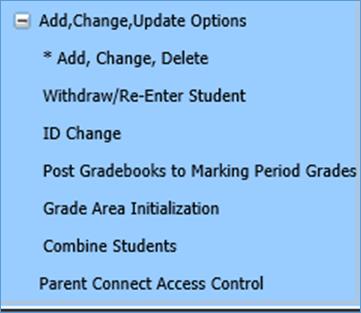
2. Select a Student by clicking on the student’s name you would like to withdraw.
3. Click  for the withdraw screen to
appear.
for the withdraw screen to
appear.
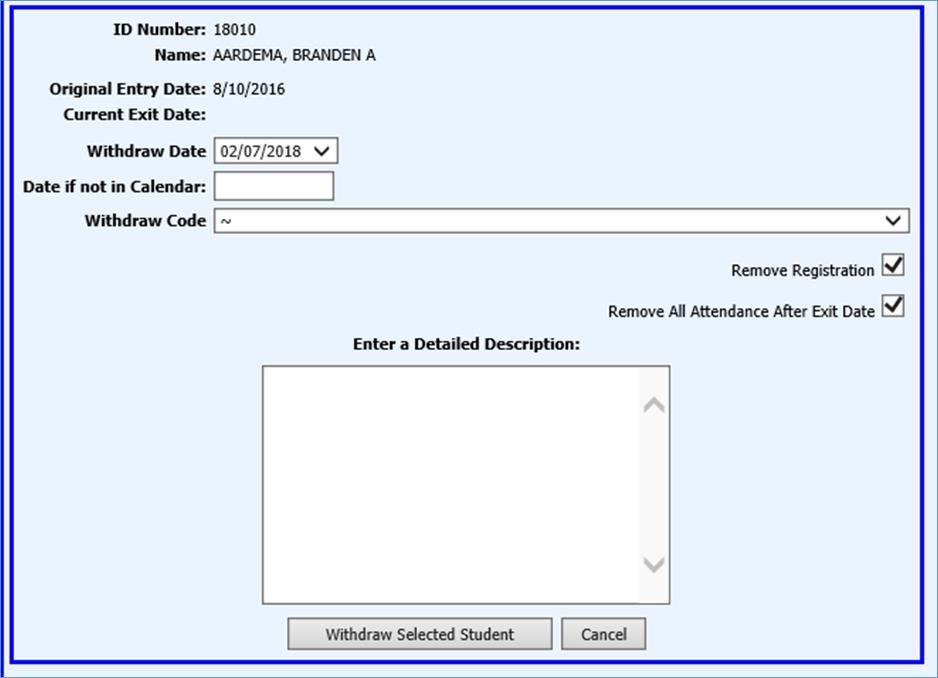
4. Verify the Student’s name you select shows next to Name in the withdraw box.
a. Select a Withdraw Date
b. Select a Withdraw Code
5. Note that the Remove Registration and Remove All Attendance after Exit Date are checked by default. If you wish to remove Schedule records of classes that have no gradebook or marking period grades in order to keep the schedule clean, click the Permanently Remove Schedules checkbox as well. Checking this box will not remove classes that have either gradebook or marking period grades.
6. Enter a Detailed Description note such as the name and location of the school where the student transferred.
7. Click ‘Withdraw Selected Student’ to withdraw or Cancel.
Confused about how to handle those
students who move over the summer?
On the withdrawal screen (see above
on how to access.), there is a box to enter a date not listed in the calendar
dropdown. This allows you to type in the desired withdrawal date, even if it is
before the first date on the school calendar.