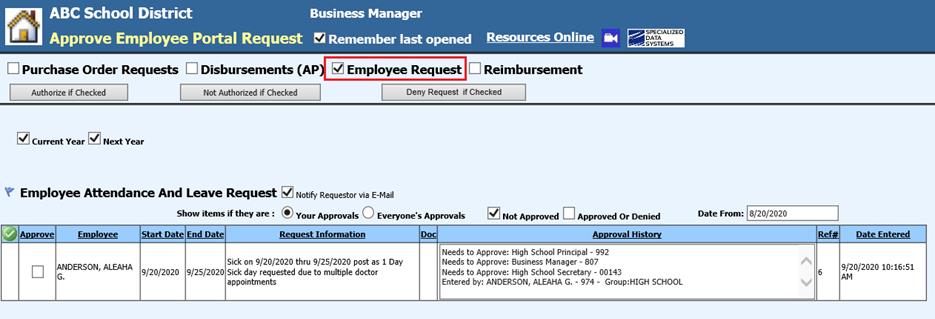
Revised: 12/2020
Once the Employee has requested time off, the Approver can receive an email notification to login and approve an Employee attendance request.
1. Select Human Resources
2. Select Approve Employee Portal Requests
3. Verify Employee Request option is selected
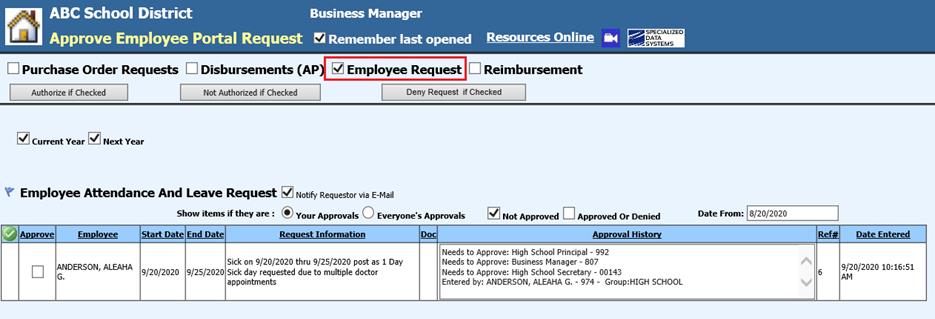
4. Under Employee Attendance And Leave Request you will see the attendance requests waiting for approval, if “Not Approved” is selected

a. To see prior attendance requests, place a check in “Approved or Denied”
5. Place a check in the attendance requests to be approved.
6. If you
have more than one request to approve, you can use the  to Check All Lines to expedite this
process.
to Check All Lines to expedite this
process.
7. Select “Authorize if Checked” to approve the attendance request.
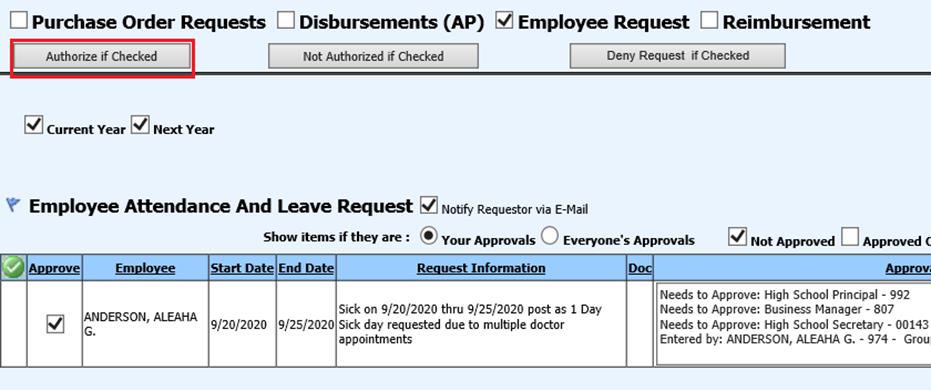
8. Once the request has been approved, there will be a date and time stamp recorded for this approval and the attendance record will be applied to the employee attendance record.
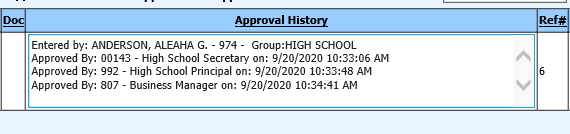
•If you have the  selected upon approval, the employee will receive
an email notification of the status.
selected upon approval, the employee will receive
an email notification of the status.
•If you have already Authorized the request and need to change this, select the "Not Authorized if Checked"
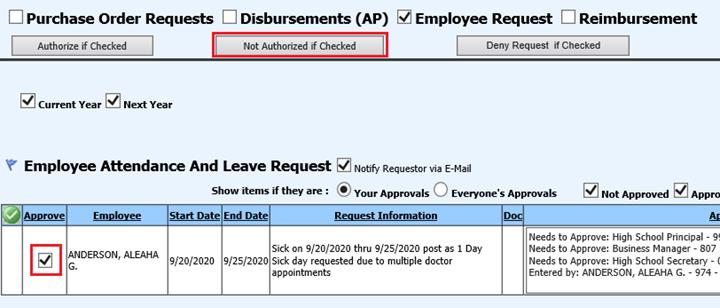
•If an authorizer decides that this should not be authorized, they can select "Deny Request if Checked", to deny the attendance request.
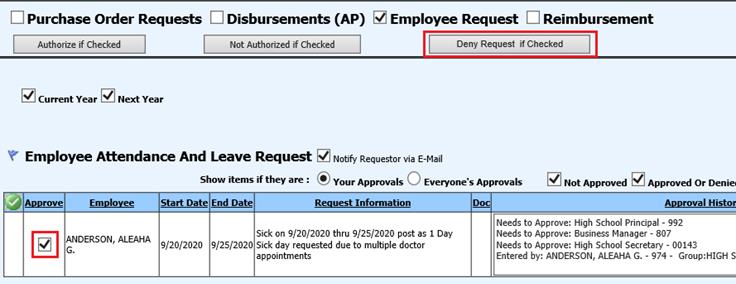
•If the request is denied:
a. If you have the appropriate product activation key entered, a text box is located to the right of the message. In this box you can type a brief message as to WHY to request was not approved or denied.

b. Once the request has been denied or not approved, the email is sent with this additional message added
