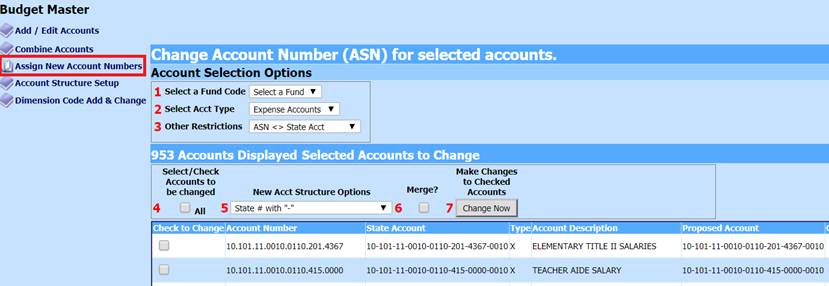
Revised: 10/2020
This section of the Budget Master will allow you to assign new Account Numbers or (ASN)’s from the State Account number. Based on the criteria that you select what the new account number will be. You will be able to see in the Proposed Account number field what the new account will look like before you complete the process.
1. Select Master Files and Code Entry Options
2. Select Budget Master
3. Select Assign New Account Numbers
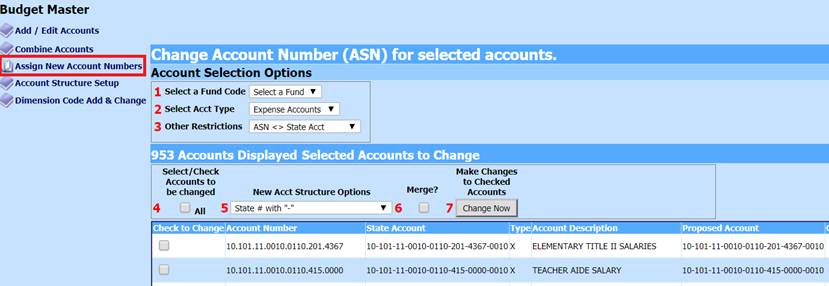
4. 1 Select a Fund Code: Select the fund to make changes to or change the “Fund” selection to “All” for all funds.
5. 2 Select Acct Type: Select Expense, Revenue or Balance Sheet. You can only make changes to one account type at a time.
6. 3 Other Restrictions: Select which accounts you want to view. There are several options, to choose from. Based on your selection the view of accounts will change.
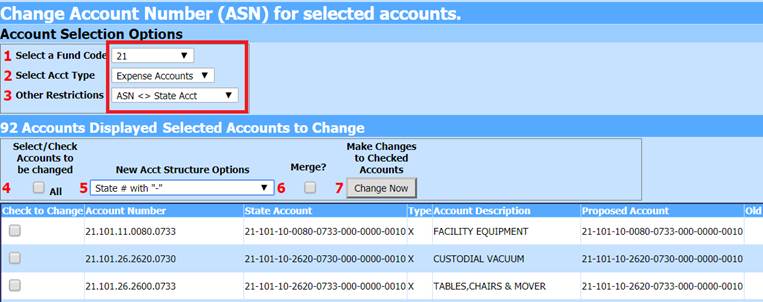
7. 4 Select/Check Accounts to be changed: Select the “All” option which will then select all the accounts in the view or you can select the individual account(s) to change.
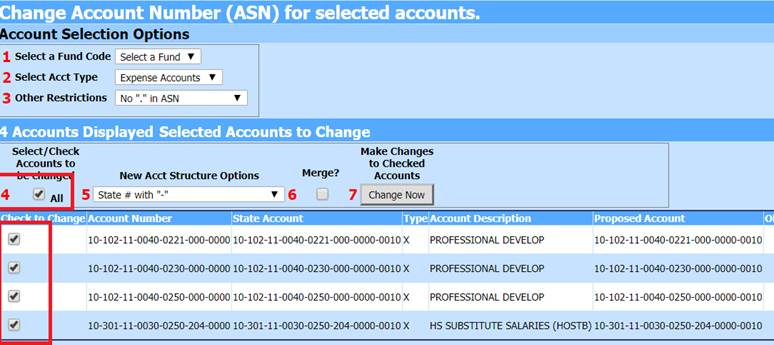
8. 5 New Acct Structure Options: Select the way to view the accounts. There are several options in this area. You can view your account numbers with “-“ (dashes), “.” (dots), or “no separator.”
a. Once the selection has been made you will see it in the “Proposed Account” area what the new account number will look like.
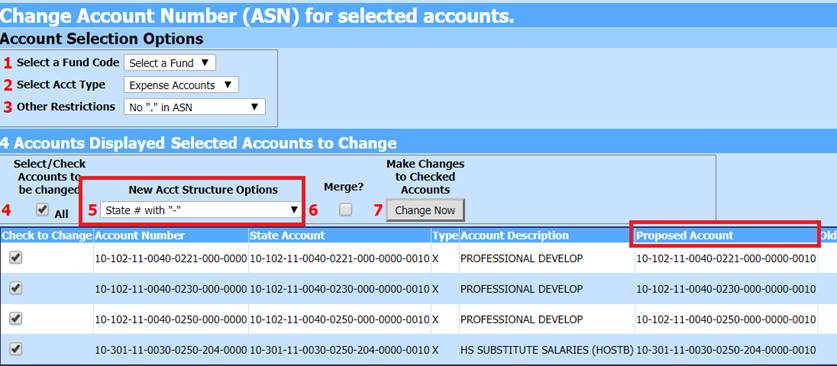
9. 6 Merge?: If there are duplicate state accounts to merge into one account number select this option. If you do not want them merged together do not select this feature and the system will then add a (1), or (2) for example behind the account number. This will then show you how many state account numbers that are the same. You can then research the extra account numbers and decide how to handle them.
10. 7 Make Changes to Checked Account: Select “Change Now”. This will change the account numbers to match what is in the “Proposed Account” field.
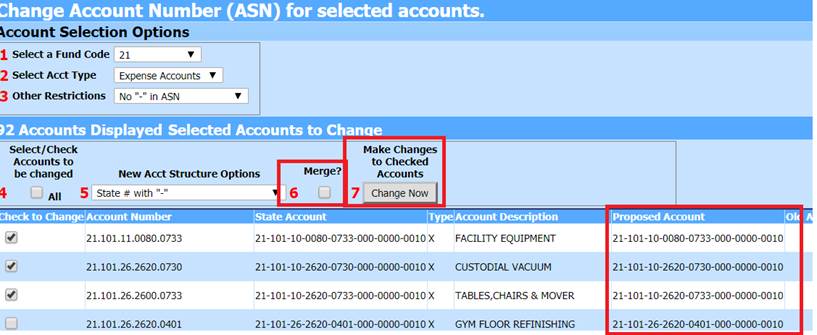
11.