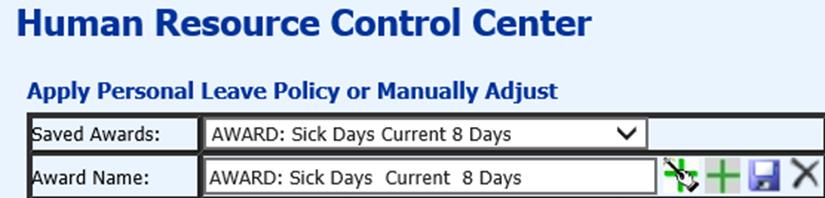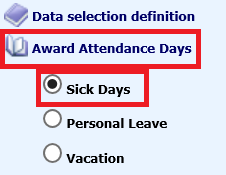
Revised: 4/2021
Use this method to award new days to your various leave types only if you have already rolled to your New Fiscal Year.
1. Select the group of employees for which new days will be assigned at the start of the payroll fiscal year.
a. If a specific group of employees will be assigned new days, review the information http://help.schooloffice.com/financehelp/#!Documents/humanresourcescontrolcenterdataselectiondefinition.htm
b. If you do not select a group of employees, the system will assign the new days to all of the employees displayed on the screen.
c. You may also use a Saved Award that you created earlier.
2. In the Human Resource Control Center, select “Award Attendance Days.”
3. Select the type of day you are awarding. (Personal, Sick, etc.)
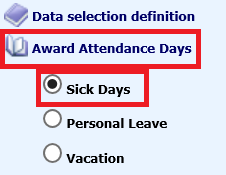
4. Select the bullet “Current” under the Award Area.
5. Select “Roll Next to Current”
a. The Available column value will be moved to the BalFwd column.
b. The Award Next Yr column value will be moved to the Awarded column.
c. The Available column will total the BalFwd and Awarded columns.
6. To add new days to this selected leave type, enter the “Value to Award” the number of new days they are to receive. For example, enter 10 new days.
7. Select the
 under the number of days.
under the number of days.
a. This will add the 10 days to the “Awarded” column and to the “Available” column for the selected leave type.
b. The group of displayed employees has now been updated.
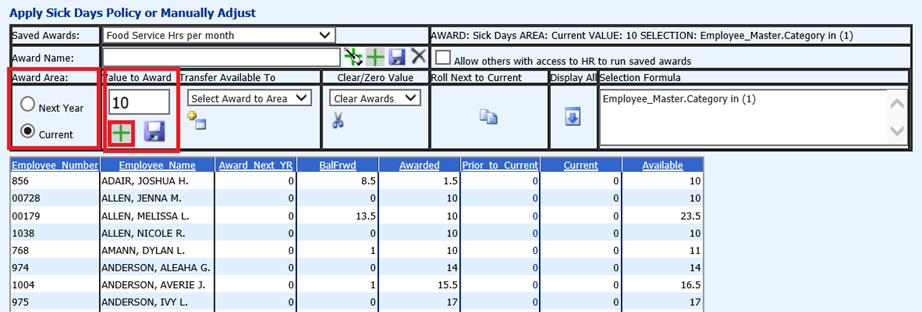
8. (Optional step) If in step 1a you selected a specific group of employees, the new formula can be found by selecting the “Saved Awards:” drop down. This new formula can be selected and used at the beginning of the next payroll fiscal year.