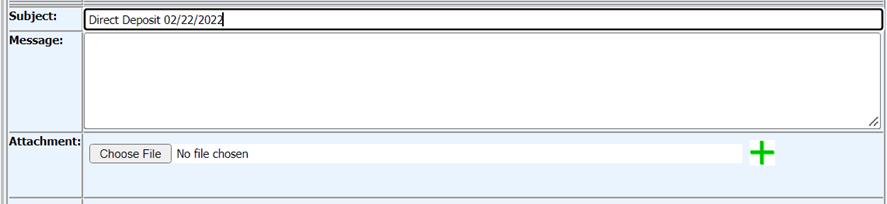
Revised:
2/2022
The first option is sending
Direct Deposit Vouchers by Email. Before you can send Direct Deposit Vouchers by
Email you must first enter individual employee email addresses, server
information and a return email address in several areas. It is important to
complete all the steps listed below.
Enter Server and Return Email
Address Information
1. Select Administrative Utilities
2. Select SDS Web Office Settings
3. Select the Email Settings tab.
Enter Server Name or IP Address
•Enter the external full DNS name or external IP address of the SDS Web Office Server. This address will be used for the URL in the e-mail that is sent (if applicable).
•Enter the SMTP Server: Enter the name or IP address your SMTP Server. This address will be used by SDS Web Office to send e-mails. Make sure the SDS Web Office Server has permissions to relay e-mail through this.
Enter Email Information for person sending Direct Deposit Vouchers by Email
1. Select Master File and Code Entry Options
2. Master File Data Entry and Changes
3. Entry Options dropdown, select Users
4. In Teacher Name list on the left, locate the person who will be sending the Direct Deposit Vouchers by Email, Select that person
5. Enter that person’s email address
6. Select the Save diskette
Enter Email Information for all Employees who are receiving Direct Deposit by Email
1. Select Payroll Processing
2. Employee, Contracts, Deductions /Benefits, etc. (Horizontal)
a. Be sure to select the Horizontal view for ease of entry.
3. Entry Options dropdown, select Employee Demographics (All Fields)
4. First Field to Edit dropdown, select Email Name
5. Enter the employee’s email address into Email Name field for all employees who are to receive their Direct Deposit Voucher by Email
6. Select the Save diskette
Creating the Direct Deposit
Vouchers to Send by Email
Direct
Deposit Vouchers sent by Email are part of the normal payroll process. You would
complete all payroll processing procedures up to this point.
1. Select Payroll Processing
2. Direct Deposit
3. Select your voucher date and enter the rest of your information on the screen (starting voucher number, etc.)
4. Select Print/Display Direct Deposit Vouchers
5. Direct Deposit Vouchers will display on the screen
6. Select Export as PDF to Message Center at the top of the Direct Deposit Voucher report view screen. This selection will create PDF files that will be stored in the Message Center for review by Users or to be emailed to others. After reviewing, press Send Now. Confirm that the Box is checked to create Direct Deposit Vouchers by Employee.
7. Your Message Center will open once the Direct Deposit Voucher report screen is closed. There will be two PDF files in the Message Center, one for employees with Direct Deposit email addresses and one for employees without Direct Deposit email addresses. You may view your PDF files by clicking on the paperclip next to the file.
8. View and print your Direct Deposit Vouchers for employees without email at this time.
Before Direct
Deposit Vouchers can be emailed, the current payroll must be closed. Be sure you
have created your direct deposit file and verified it’s accuracy before closing
the payroll.
Close Current Payroll before
Sending Direct Deposits via Email
1. Select Payroll Processing
2. Close/Make Active Payroll Permanent
3. Select Close Current Payroll
4. Check: Checks are done?
5. Check: Direct Deposit Vouchers are done?
6. Check: My Direct Deposit File has been made and checked?
7. Select the drop down as to where the Transfer paychecks to Reconciliation Area
8. Select Apply/Close Selection(s).
Sending Direct Deposit Vouchers by Email
1. Select Payroll Processing
2. Direct Deposit Email (Message Center)
3. From the “To” dropdown, select the set of direct deposit vouchers (listed by payroll date) that you wish to email
4. On the left side of the screen you will see a list of the employees who are on the current payroll and have email addresses. Arrow the whole group over using the multiple arrows
5. The default description appears in the Subject and Message section. You may make changes to these descriptions
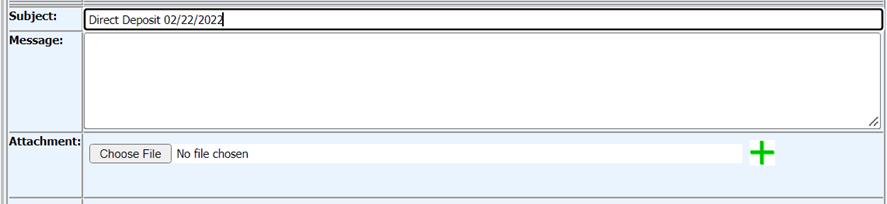
6. Add Attachment, as needed by clicking on the green plus.
7. Optionally, but recommended, is to check the box to Password Protect this email

8. Click on the send button. You Direct Deposit Email vouchers have now been sent.
Adding an Attachment to the Direct Deposit Email
Click the green plus sign, located to the right side of “Attachment” to add documents.
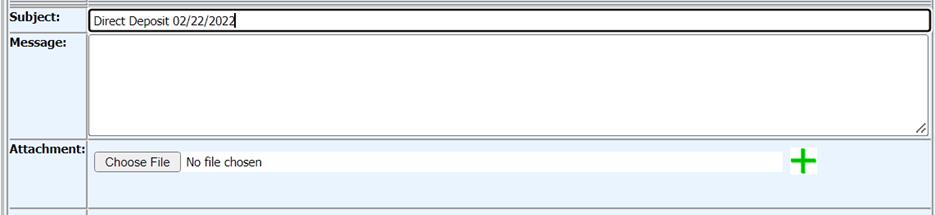
Show Sent Direct Deposit
Vouchers
You can view and resend
Direct Deposit Vouchers by placing a check in

1. Select the Direct Deposit Vouchers date
2. Select the required employees to resend the Direct Deposit Voucher and arrow over into the right side.
3. Select Send E-Mail