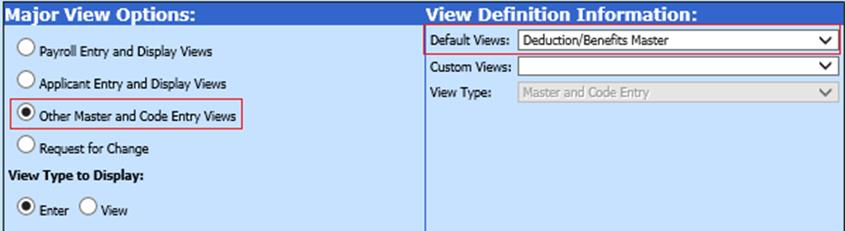
GLP is a third party administrator for 403(b) and
457plans. The Web Finance Office will create the files required by GLP.
GLP has two files that may be submitted. A detailed list of the
files, the fields included in each file and where the information for these
fields resides in the SDS database is provided below.
1. The Census File for remitting contributions for 403(b), 457, etc. It contains employee demographic info and 403(b) information.
2. The Common Remitter File is for remitting contributions for 403(b), 457, etc. It contains employee demographic info, 403(b) information and vendor names.
Note: For any questions
regarding timing of files to be submitted or how to submit files, please contact
GLP directly.
Demographic
Fields and their locations in the SDS database:
Fields 1-12 are located
in the Employee Master.
1. Social security number.
2. Employee number.
3. Last name, first name, middle name or initial.
4. Employee address, city, state, zip.
5. Gender.
6. Date of birth.
7. Home Phone.
8. Employment Status: Separation Reason (If blank default is “H”).
9. Employment Status Date: Termination date or Hire date.
10. Date of hire: Hire date.
11. PEdate: Hire date.
12. Current Salary: Annual_Salary field in employee master or Employee Contracts.
Creating the Census File:
1. Enter WFO and from the menu tree select Payroll Processing | State and Federal Reporting.
2. From the Select Your State dropdown, select GLP.
3. From the Select Your Report dropdown, select the Census file.
4. Fill in the top part of the screen with the correct district information.
5. Select Save Setup. This will retain your information for future reports.
6. Select Create Report. The file CensusGLP_J.csv file will be created.
7. Right click on the yellow file folder and select Save Target As. Change the file name to CensusGLP.csv and select Save to a location of your choice.
Common Remitter File Fields
and their locations in the SDS database:
Fields 1-2 are located in the Employee
Master.
1. Social security number.
2. Last name, first name, middle name or initial.
3. Amounts for Fields 3-5 are pulled from the Employee YTD detail history. These fields will be reported if the Deduction/Benefit Master marked as indicated on the deductions and benefits reported to GLP.
4. Source: EE for Employee, ER for Employer contributions
5. Fund Name: For any 403(b) or 457 plan - Deduction and benefit master, vendor number.
6. Acct Type:
403(b) Contributions:
Deduction/Benefit Master must have Active = Y and Box 13 = E
457
Contributions: Deduction/Benefit Master must have Active = Y and Box 13 = G.
Creating the Common Remitter File:
1. Enter WFO and from the menu tree select Payroll Processing | State and Federal Reporting.
2. From the Select Your State dropdown, select GLP.
3. From the Select Your Report dropdown, select the Common Remitter file.
4. Fill in the top part of the screen with the correct district information.
5. From the Benefit and Deduction Selectors, select your appropriate choices.
6. Select Save Setup. This will retain your information for future reports.
7. Enter the payroll date being reported in the period starting box.
8. In the Calendar Starting and Calendar Ending Dates, enter the SDS payroll calendar starting and ending dates.
o Note: If you
are reporting only one payroll, these dates will be the same date.
If you
are reporting a range of payroll dates, enter the first payroll date in the
starting payroll date field and the last payroll date in the ending payroll date
field.
9. Select Create Report. The file CommonGLP_J.csv will be created.
10. Right click on the yellow file folder and select Save Target As. Change the file name to CommonGLP.csv and select Save to a location of your choice.
Creating a View for Third Party Vendor Name
This is used when the option to print one check to GLP instead of individual checks to each company that contributions are to be made to and still be able to report the actual individual companies which will be receiving the contributions. You will need to create a new view to include the Third Party Vendor Name field that will be used.
Setting up the new view
1. Select Administrative Utilities
2. Select Data View Definition
3. Under Major View Options, select Other Master & Code Entry Views
4. Under View Definition Information, in the drop down selection next to Default Views, select Deduction/Benefits Master
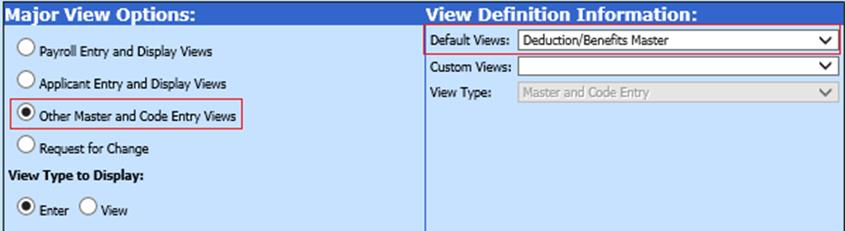
5. In the Selected Fields for View area, if you
wish to remove any fields you will not be using in this view, use  to deselect
them
to deselect
them
6. In the Available Fields for View Area:
Highlight Third Party Vendor Name and use  to move into Selected Fields for View Area.
to move into Selected Fields for View Area.
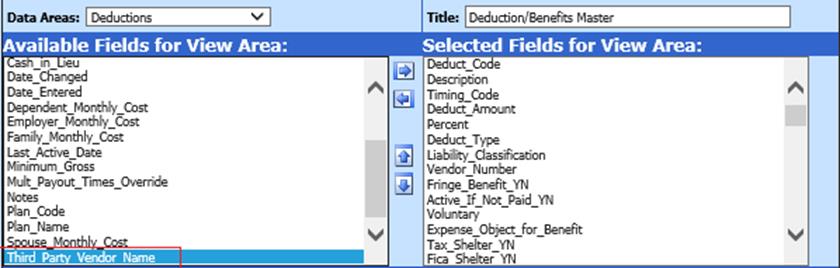
7. To rearrange the order of fields, highlight the field on the right and use to relocate fields
8. To save the new view, change the name in the “Title” area. i.e. Deductions/Benefits Master with Third Party Vendor
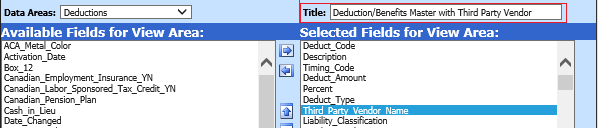
9. Place a check in: This is my view only (and my security group), for this view to be viewed by just you and your security group unless you want all users with access to the views do not select this option.

10. Select “Save New View”.
11. The new view is now available under Master File and Code Entry Options, Master File Vertical or Horizontal views.
Adding Vendor Information to the New View
1. Select Master File and Code Entry Options
2. Select Master File Vertical Data Entry and Changes
3. Entry Options: Deductions/Benefits Master with Third Party Vendor
4. Select the deduction code to be reported on the GLP file.
5. Enter in the specific Vendor Name in the field Third Party Vendor Name, i.e. Equitable
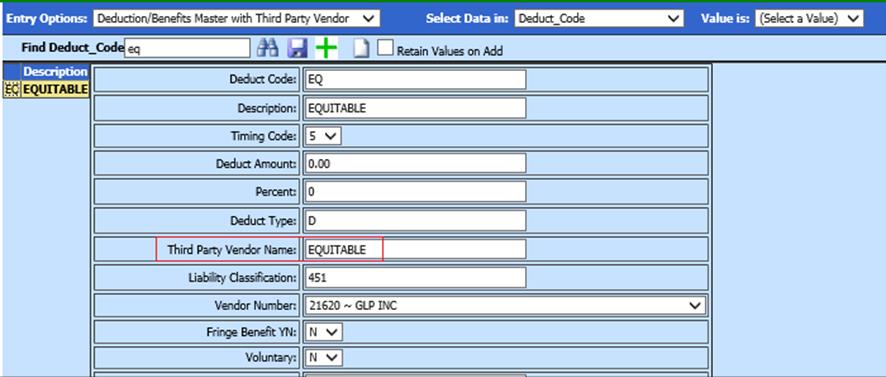
6. Verify the Vendor Number is the same for each deduction code. This Vendor is whom the Accounts Payable check will be printed for. i.e. GLP INC.
7. Save
8. Repeat this process for each deduction code to be reported on the GLP Report.