*Keep in mind this option only does something if you are using the current year database. The historical databases always use the historical tables.
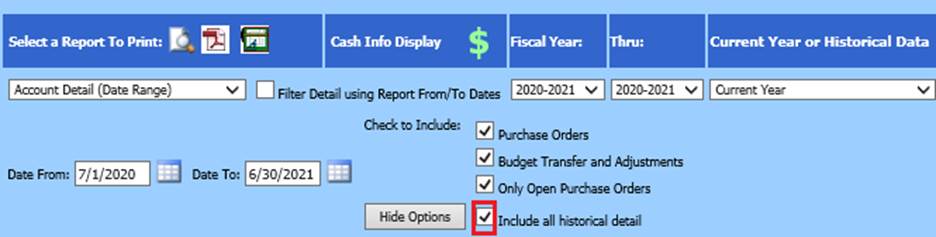
To run a report and include all historical detail:
Revised: 4/2021
When running reports in the
current year you can include All Historical Detail.
*Keep in mind this
option only does something if you are using the current year database. The
historical databases always use the historical tables.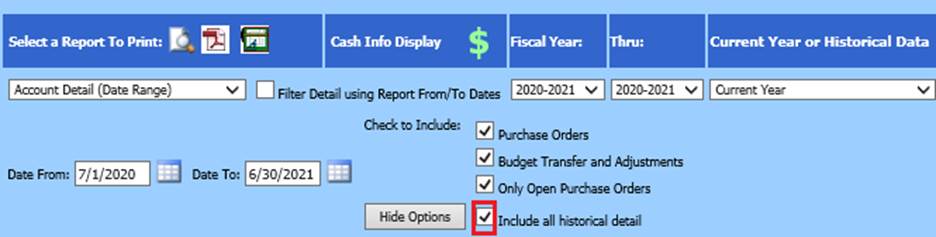
To
run a report and include all historical detail:
1. Select Look and Browse
2. Select Finance Look and Browse
3. Select Accounts
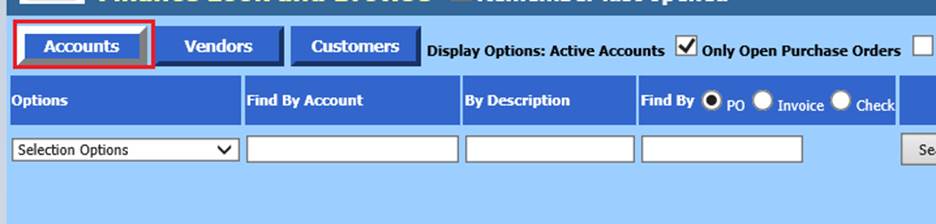
To search for an
account(s) with the Option Menu:
1. Find by Account: enter partial or full account number. When entering a partial account number, a list will display of all available options with the criteria you entered.
2. By Description: enter a partial or full account description. When entering a partial account description, a list will display of all available options with the criteria you entered.
3. Find by PO or Invoice: Select PO or Invoice; enter a partial or full PO or Invoice number. When entering a partial PO or invoice number a list will display of all available options with the criteria you entered. Select the Only Open Purchase Orders box if applicable.
4. Select the Search box or Enter.
5. A total of 50 items per page will display, if you have more than 50 accounts matching your criteria, you will have navigation arrows and a Page number drop down.

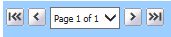
6. Select account
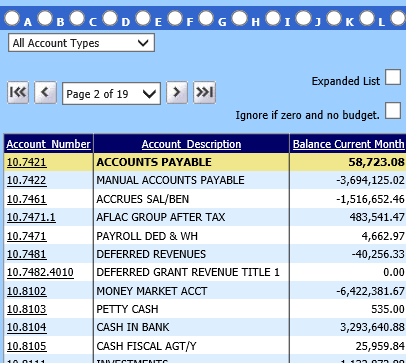
7. Under Select a Report to Print: Select the Account Detail (Date Range), this report will display account details for your selected date range.
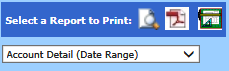
8. Select the date range for your report, check the areas to include and select Include all historical detail.
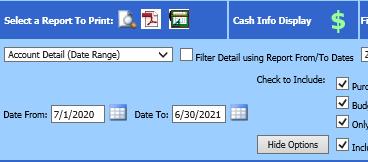
9. Read the information box and Select OK.
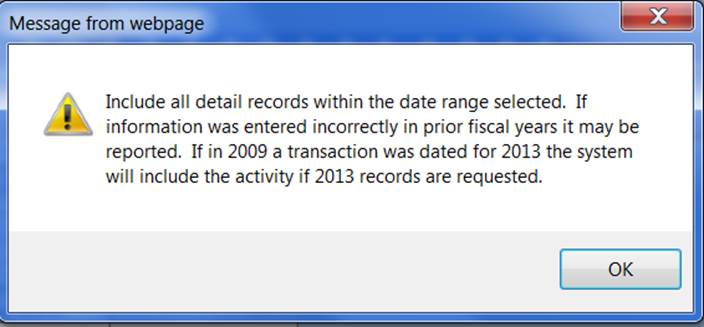
10. Select Preview  to display your
report.
to display your
report.