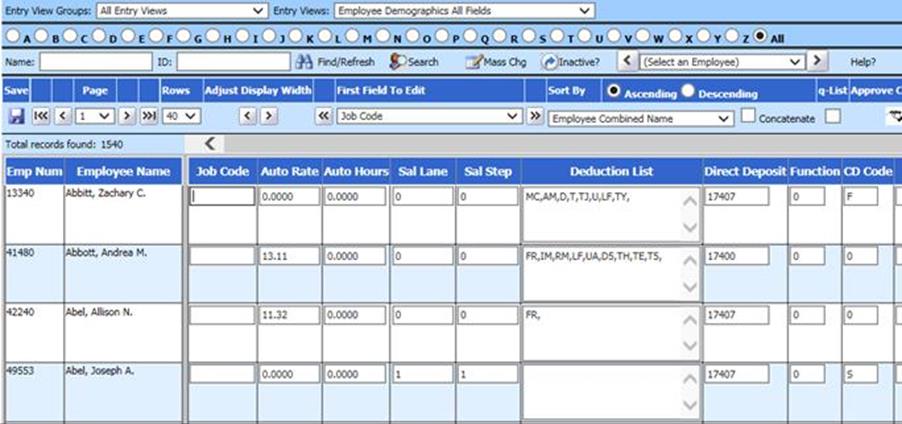
Revised:
8/2020
Before you run the Illinois Unemployment report you may need to setup a unique Job Code in the Employee Demographics for employees that are paid, but not to be reported to unemployment.
This is a user defined code and must be the same code on all employees that are not to be reported.
Assigning a Job Code
1. Select Human Resources
2. Select Employee Horizontal Data Changes
3. Select the entry view Employee Demographics All Fields
4. First Field to edit, select "Job Code"
5. Enter a unique job code that you will use for all employees that get paid but you do not want reported to unemployment. Once you have all these entered, select save.
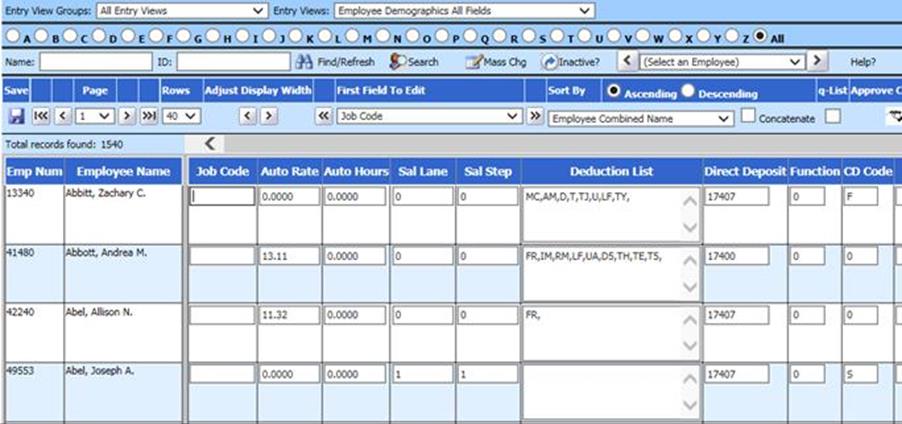
Creating the Unemployment File
1. Select Payroll Processing
2. Select State and Federal Reporting
3. Select Illinois from the state dropdown
4. Select Quarterly Unemployment Report (TaxNet Layout)
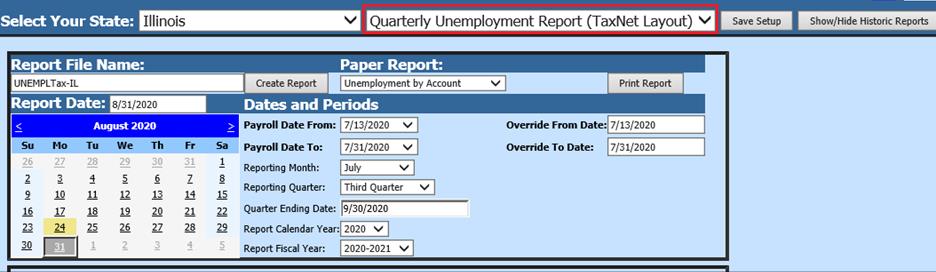
5. Update/verify Report settings
a. Select Report Date
b. Select Payroll Date From
c. Select Payroll Date to
d. Select Reporting Month
e. Select Reporting Quarter
f. Select Quarter Ending Date
g. Select Report Calendar Year
h. Select Report Fiscal Year
i. Taxable IR Reimb.: From the drop down select Taxable or Reimbursed.
j. Taxable: Complete the information relating to the tax rate and payments.
k. Reimbursable: The information relating to tax rate and payments does not need to be completed.
l. Job Code: Enter in the unique Job Code that you created in the above section of these instructions so employees that are paid but you do not want reported on this unemployment report aren't reported.
m. Select Save Setup
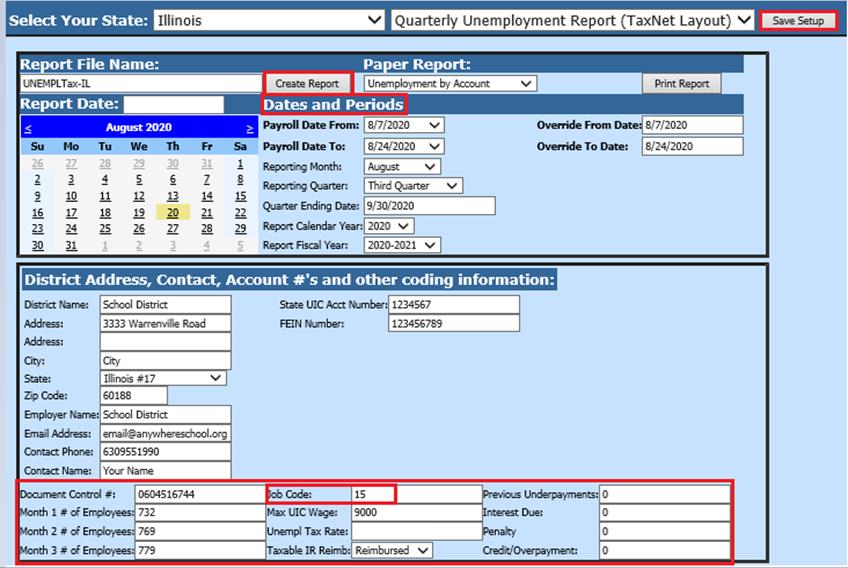
6. Enter in the number of employees for each month in the quarter. This figure should be taken from the payroll that contains the 12th day of the month.
7. Deduction Selector, select the codes used to reduce Gross Earnings.

8. After all of the items have been filled in on the screen, select the Save Setup
9. Select the date range for the report
10. Select Create Report
11. The file that is created will be listed at the top of the screen when first created. When you re-enter, this report it will be displayed under Show/Hide Historic Reports. All files created will have a date and time stamp on them for when they were created.

a. The system will retain the files that have been created. These files can be viewed by selecting the Show/Hide Historic Reports
12. There are two unemployment reports listed in the dropdown selection

a. Unemployment by Account: This report will breakdown the expense by account numbers, if you are a taxable district.
b. Unemployment Report: This report should be printed out, reviewed and kept for your records. This report also provides needed information for filling out the summary form.
13. To save the file right click on the folder and select save target as. Then save the file on your desktop or other desired location on your computer. You can upload the file to the IDES office. To delete any of the files select the box under the Del? column and then select the Delete button.
NOTE: For all unemployment monthly and quarterly reporting, go to: https://mytax.illinois.gov/