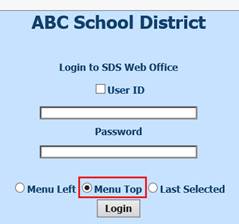
Revised: 4/2021
To use the Folders view, you may need to change your URL or web address to see the Menu Top option.
If your current web address is something like this: https://ssl12./sdsschooloffice.com/schoolname/sdsweboffice
You will need to add at the end of your URL: login.aspx.
https://ssl12.schooloffice.com/schooloffice/sdsweboffice/login.aspx
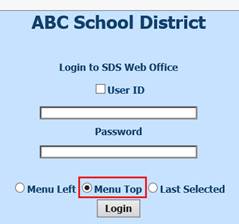
Once you have logged into the system, you will see the Folders Menu System.
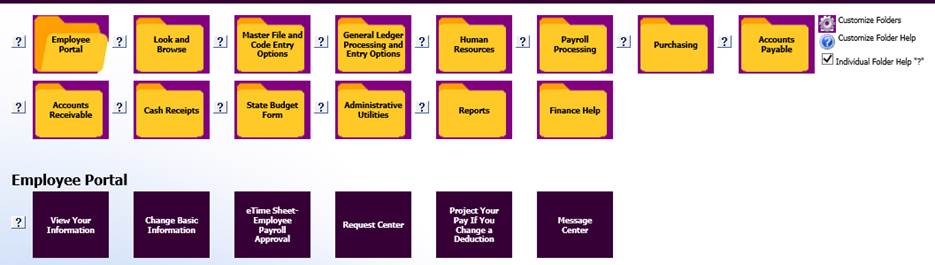
NOTE: If you do not wish to use the Folders Menu System, select the top menu drop down selection for application needed. Once you select a Menu application, the Folders Menu System will be replaced with selected Menu Application.

1. Select a Menu Application Folder
a. The selected Application folder icon working in will be shown as an open folder.

b. The Question Mark Icon to the left of each Folder or Program Option is a quick reference link to the Finance Help Documentation for that particular area.

c. There is a option to remove the quick reference option to the individual areas by de-selecting the check box to the right of the Purchasing Application folder. Checking the box will reactivate the quick reference by area
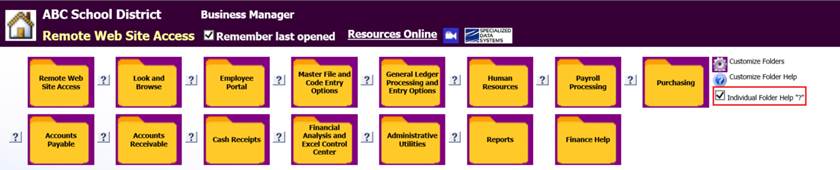
2. Select a Program option
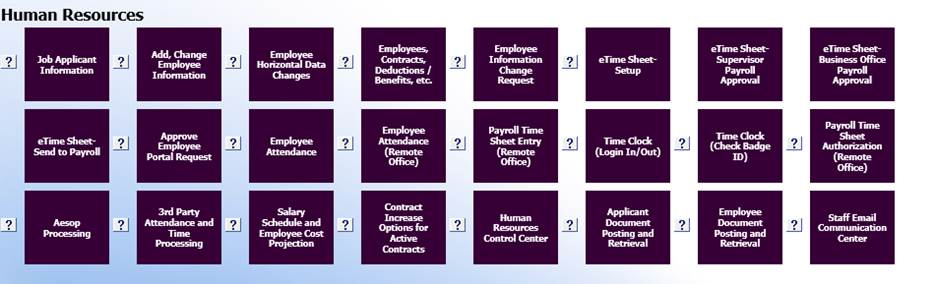
3. Use “ ” icon to return to all Menu
Options
” icon to return to all Menu
Options
Customizing the Folders and Programs
To customize folders and program to fit your individual needs
1. Select the
“ ” setting icon, located on the
right side of the folders
” setting icon, located on the
right side of the folders
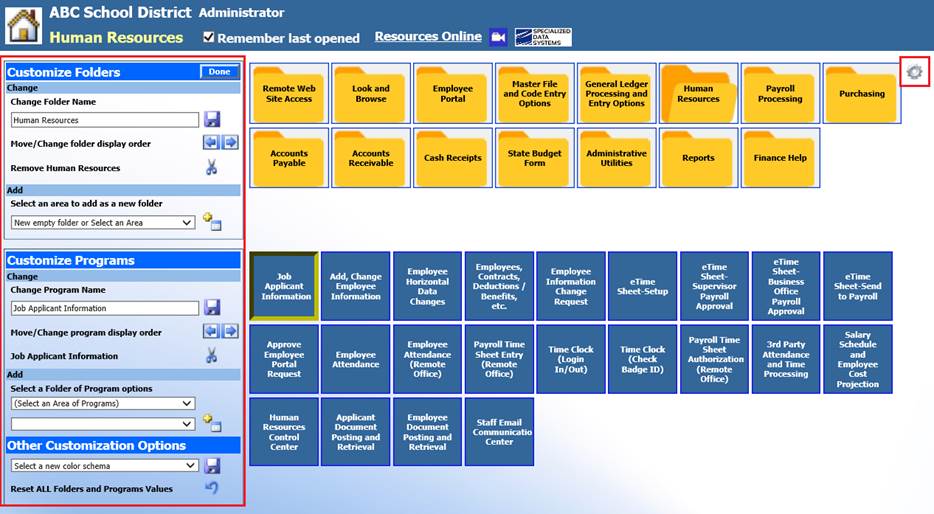
2. A Customizable selection will open on the left of folders
a. Customize Folders
i. Change: Change Folder Name, Move/Change Folder display order, Remove Folder from the selection choices
ii. Add: Adding a new Folder for use
b. Customize Programs
i. Change: Change Program Name, Move/Change Program display order, Remove Program from the selection choices
ii. Add: Adding a new Program for use
c. Other Customization Options
i. Select a new color schema for your display view
d. Reset All Folders and Programs values
Customize Folders

Change Folder Name
1. Enter in the name you wish to have displayed
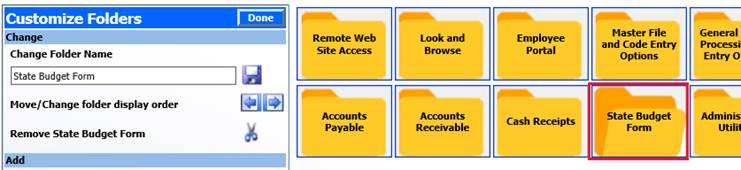
2. Select the
 icon to save your
changes
icon to save your
changes
3. Select “Done” when completed with customizing the folders
Note: If you change a folder name, it is only for that one reference to the process. If the program is also being run from another location, the original folder name would be used.
Move/Change folder display order
1. Select the folder to work with
2. Use the
 to move the order of the
folders
to move the order of the
folders
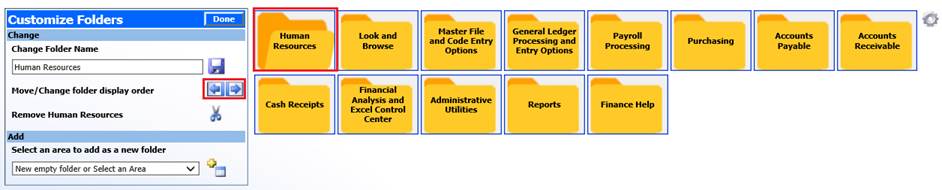
3. Select “Done” when customization of the folders is complete
Remove Folder
1. Select the folder to remove
2. Select the
 icon to remove the
folder
icon to remove the
folder

3. The folder is no longer available for selection
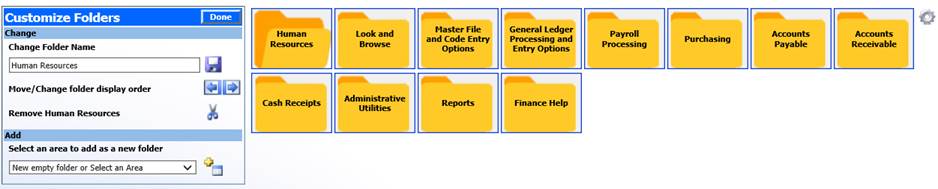
4. Select “Done” when completed with customizing the folders
Select an area to add as a new folder
1. In the drop down list, enter the area to add to your folder selection
2. Use the
 to add the new
folder
to add the new
folder
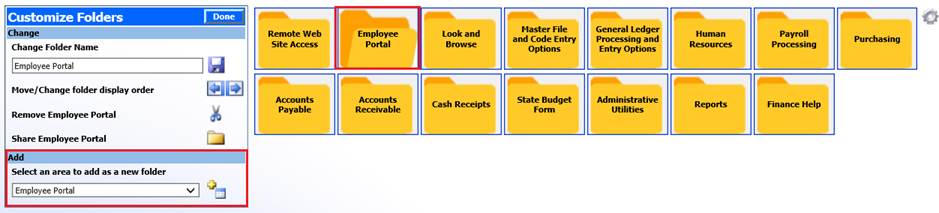
3. Once you have added the new folder, you have an option to Share the folder with other users.
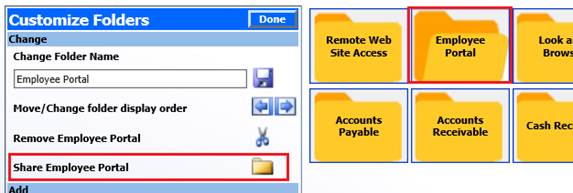
a. If you
wish to share the folder, select 
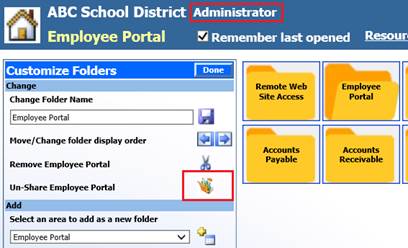
b. The new folder added will be available for others to view
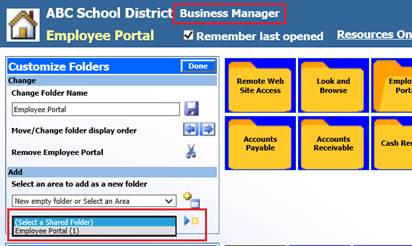
Customize Programs
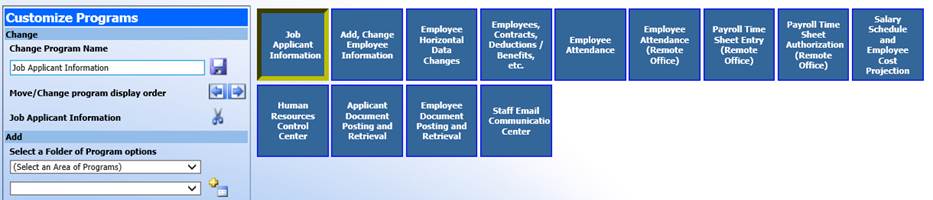
Change Program Name
1. Enter in the Program name to be displayed
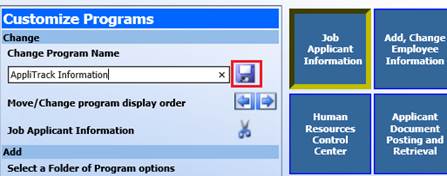
2. Select the
 icon to save your
changes
icon to save your
changes
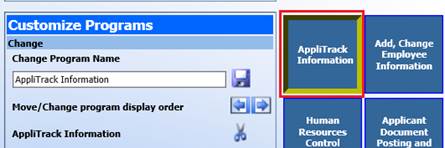
3. Select “Done” when customization of the folders is complete
Note: If you change a program name, it is only for that one reference to the process. If the program is also being run from another location, the original folder name would be used.
Move/Change Program display order
1. Select the program

2. Use the
 to re-arrange the order of
the program folders
to re-arrange the order of
the program folders

3. Select “Done” when completed with customizing the folders.
Remove Program
1. Select program to remove
2. Select the
 icon to remove program
selection
icon to remove program
selection

3. The program is no longer available for selection

4. Select “Done” when completed with customizing the folders
Add a Folder of Program options
1. In the drop down list, select the area to add to your program selection
2. Use the
 to add the new
option
to add the new
option
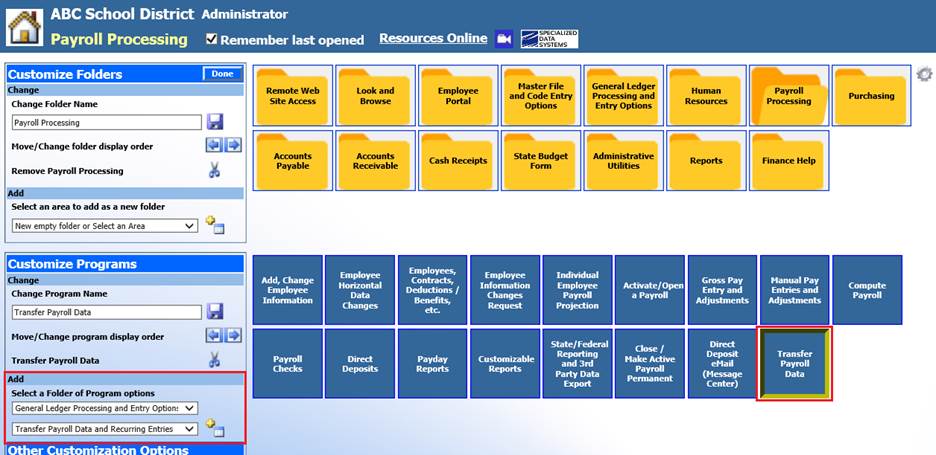
Other Customization Options
1. Select the color schema you wish to use for your folders view
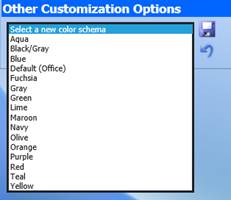
2. Once you
have chosen a color, select  for the new color to take
effect
for the new color to take
effect
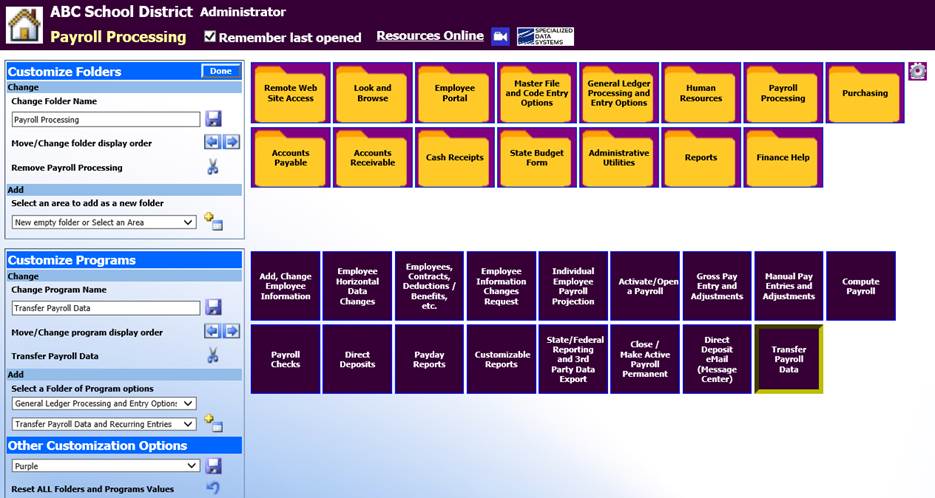
Reset All Folders and Programs Values
1. Use the
 to Reset all the folders
and programs to the default system views.
to Reset all the folders
and programs to the default system views.