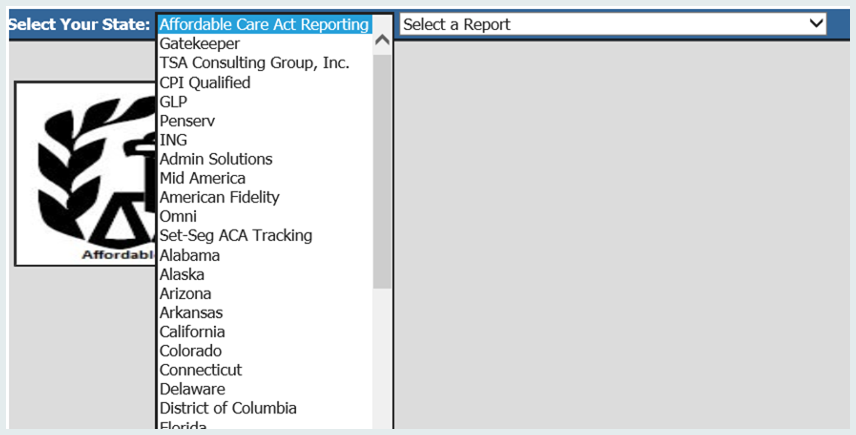
1. Select Payroll Processing | Click on State/Federal Reporting and 3rd Party Export
2.
Select the dropdown menu next to “Select Your State”, scroll up, and
select “Affordable Care Act Reporting”
(The Affordable Care Act
Reporting option isn’t available in individual state menus. To locate the
ACA reporting area, scroll up in the “Select Your State” drop down box.)
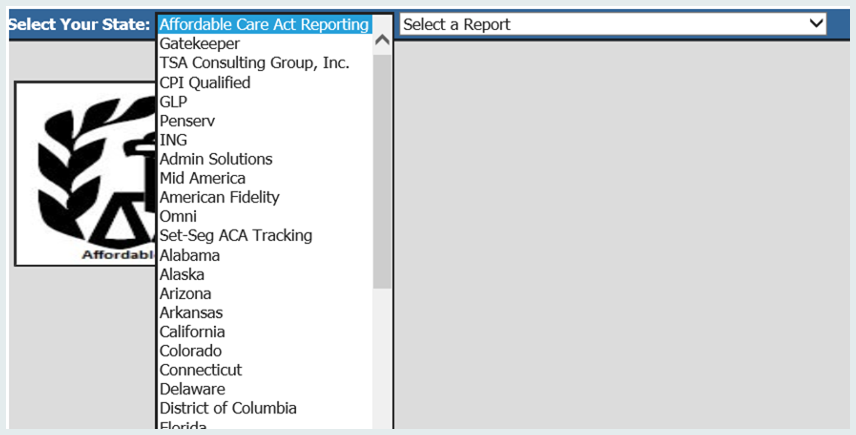
3. To the right, select the type of form you will be issuing: 1095-B (Health Coverage Form) or 1095-C (Employee Provided Insurance Offer & Coverage).
4. In the field “Calendar Year”, enter 2023.
5.
Verify/Fill all the data fields under “District Address, Contact, Account
#’s and Other Coding Information”. See screen print below.
In addition,
make sure that the District Office information, located in the Master
File and Code entry area is correct, District Name, Address and Fed ID #.

6. Then select “Create Report”. *When you print the report, verify the information displayed on the forms for accuracy.
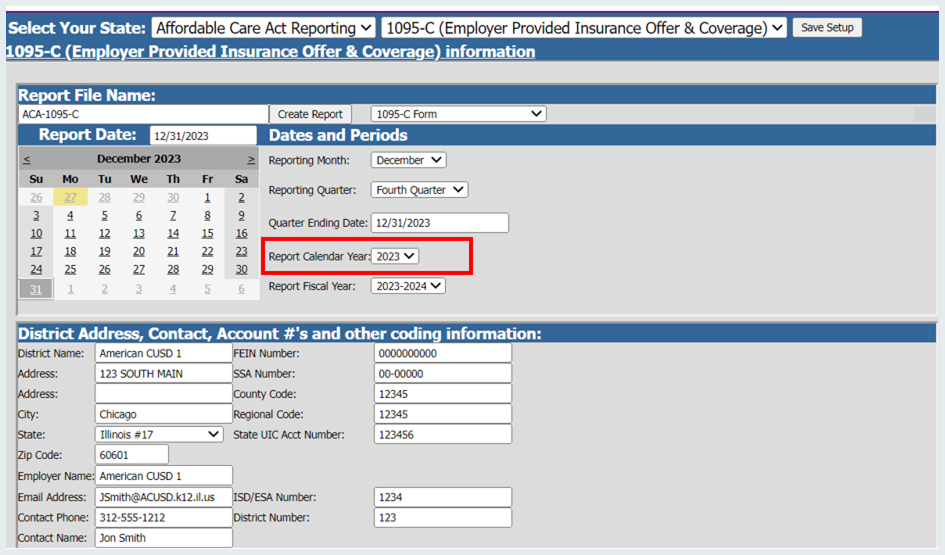
Figure 1 In addition to the District Address, Contact Acct #'s etc, in the area above, verify that the District Information located in the Master Code Entry and Changes area has the correct District Name, Address, and Fed ID #
7. Select the correct options for each of the listed parameters. If you have questions on answering each of the parameter questions, please consult your accountant, auditor, insurance company, or the IRS.
•If you are printing forms to send to the IRS, they require the full social security number. (Only available if less than 10 forms)
•If you are printing forms to send to employees, you also have an option to print the last 4 digits of the social security number.

Parameter question on 1095 forms regarding Social Security Number formatting.
8. Upon display of the forms, if you will be printing a paper copy of the forms, select the Printer Icon.