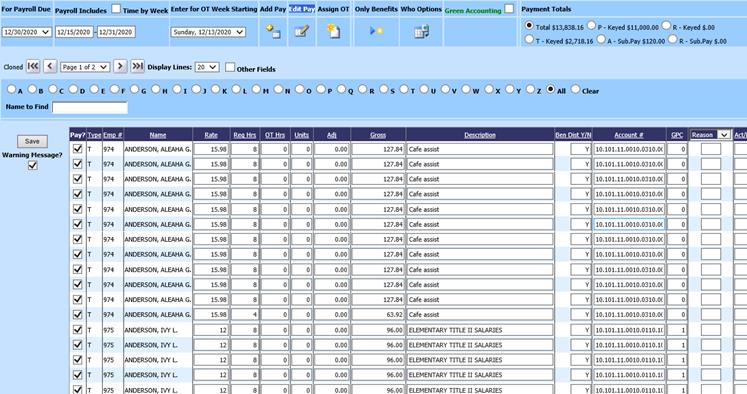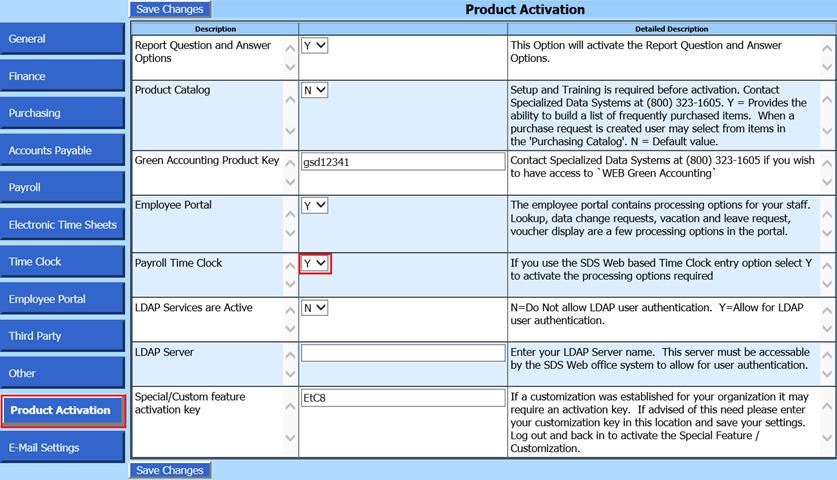
Revised: 11/2020
Time Clock is used for electronic tracking of employee time. An employee clocks in at the start of the job at a dedicated computer terminal. They can use a swipe card, proximity card, or keyboard to indicate their login time. An employee logs out using the same method at the end of their position, lunch, or at the end of the day. If an employee returns to their position, they would login again. The login/out process is compiled within the system and is kept in a separate screen, aside from payroll, until at which time the time clock entries are authorized and approved. The records can then be automatically transferred to payroll for payment.
Follow the below steps to setup up your system to use just the Time Clock process.
Step 1 – Time Clock Setup Options
1. Select Administrative Utilities
2. Select SDS Web Office Settings
3. Select Product Activation
a. Change the “Payroll Time Clock” to a Y.
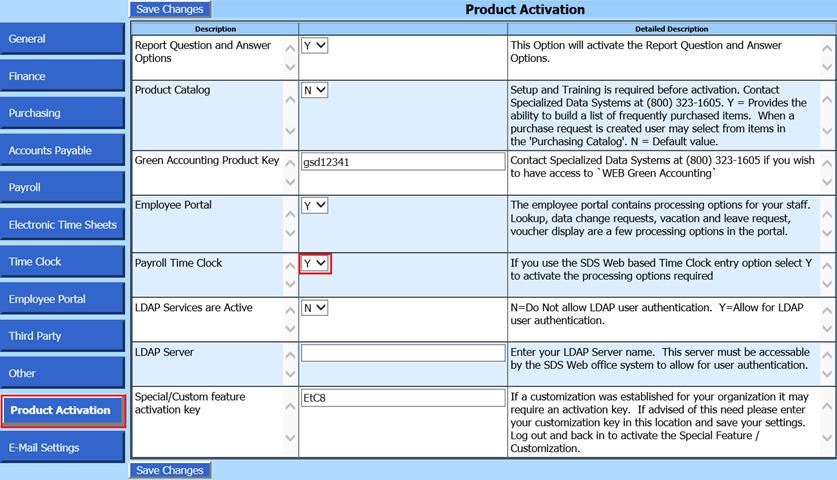
4. Select “Save Changes”
5. Select Time Clock
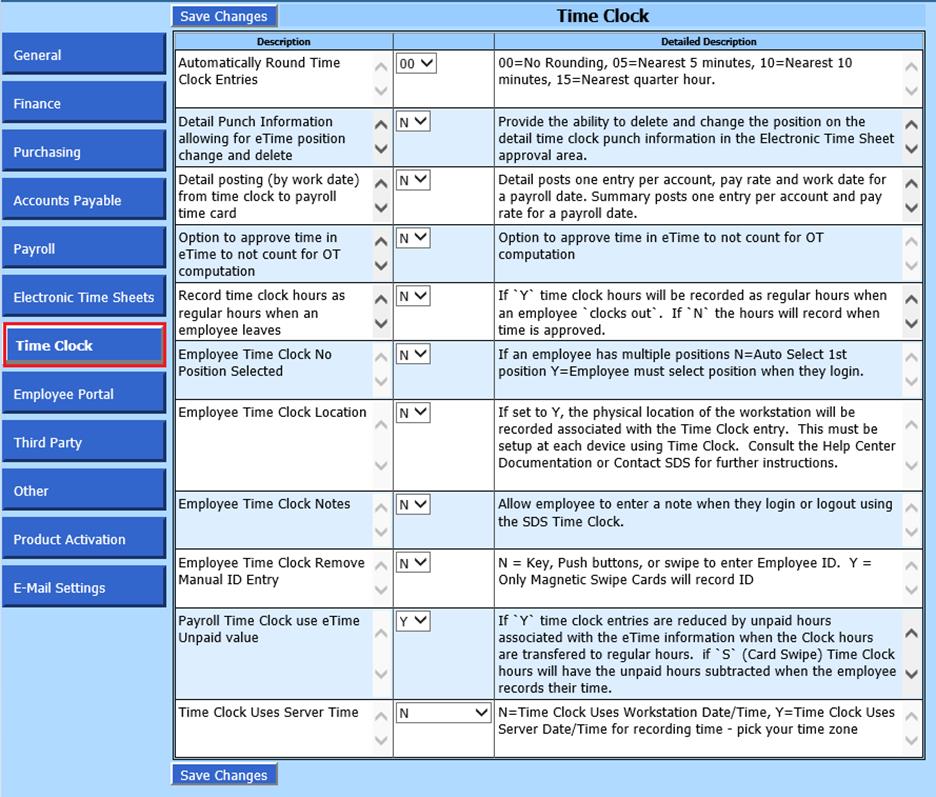
6. The following options can be reviewed to reflect the way the time clock is setup for your specific data.
•Automatically Round Time Clock Entries: Determine if the system should round Time Clock Entries and to what limit.
•Detail Punch Information allowing for eTime position change and eTime position change and delete: Provide the ability to delete and change the position on the detail time clock punch information in the Electronic Time Sheet approval area.
•Detail Posting (by work date) from Time clock to payroll time card:
o Y = Detail Time Posting in Payroll Time card Entry
o N = Summary Time Posting in Payroll Time card entry
•Option to approve time in eTime to not count for OT computation: This option is used to approve time in eTime to not count for OT computation.
•Record time clock hours as regular hours when an employee leaves: If “Y” time clock hours will be recorded as regular hours when an employee clocks out. If “N” the hours will record when time is approved.
•Employee Time Clock No Position Selected:
o Y = Employee must select a position upon Time Clock login; this only affects employees who work in more than one position
o N = Employee’s first position will be used
•Employee Time Clock Location:
o Y = The physical location of the workstation will be recorded with the Time Clock entry.
o N = The location will not be used when recording the Time Clock entry
•Employee Time Clock Notes:
o Y = Allow the Employee to enter a note upon login
o N – The Employee will not be able to enter any notes upon login
•Employee Time Clock Remove Manual ID Entry:
o Y = Only Magnetic Swipe Cards will record ID
o N = Key, Push Buttons, or Swipe to record ID
•Employee Time Clock use eTime Unpaid value:
o Y = The Time Clock entries are reduced by unpaid hours associated with the eTime information when the Clock hours are transferred to regular hours
o N = The Time Clock will not use the Unpaid value field
o S = The Time Clock hours will have the unpaid hours subtracted when the employee records their time.
•Time Clock uses Server time:
o Y = Time Clock Uses Server Date/Time for recording time - pick your time zone
o N = Time Clock Uses Workstation Date/Time
7. Select “Save Changes”
8. Select the Payroll tab
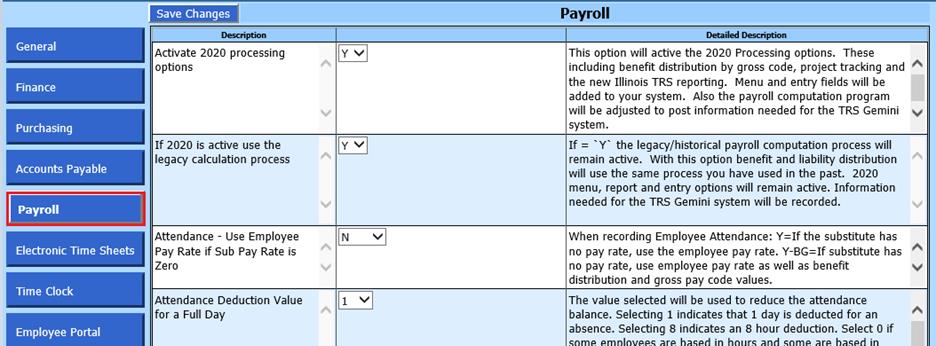
9. The following options can be reviewed to reflect the way the time clock is setup for your specific data.
a. Multiple Employees for one Position:
i. Y = This will allow multiple employee assignments to the same Position. For example, one code represents the maintenance staff, and all maintenance staff are position-coded the same way.
ii. N = Do not allow multiple employee assignments for the same Position. For example, each maintenance staff member has his/her own position code.
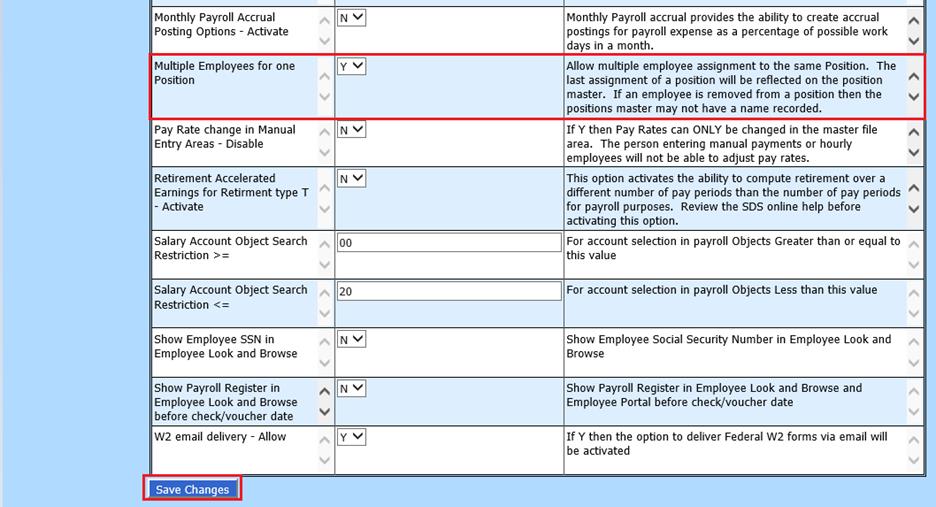
10. Select “Save Changes”
11. Log out and back into the system for all changes to take affect.
Step 2 – Position Master Setup
The Position Master is used for determining which positions each employee will be working and, in turn, the positions for which they can be paid. You can setup multiple positions for the same job type or you can add one position record for each job type and assign multiple employees to that one position.
.
1. Select Master File and Code Entry Options
2. Select Master File Vertical Data Entry and Changes
3. Entry Options: Select Position Master
4. If using
Positions for the first time, select the  to setup
a new position
to setup
a new position
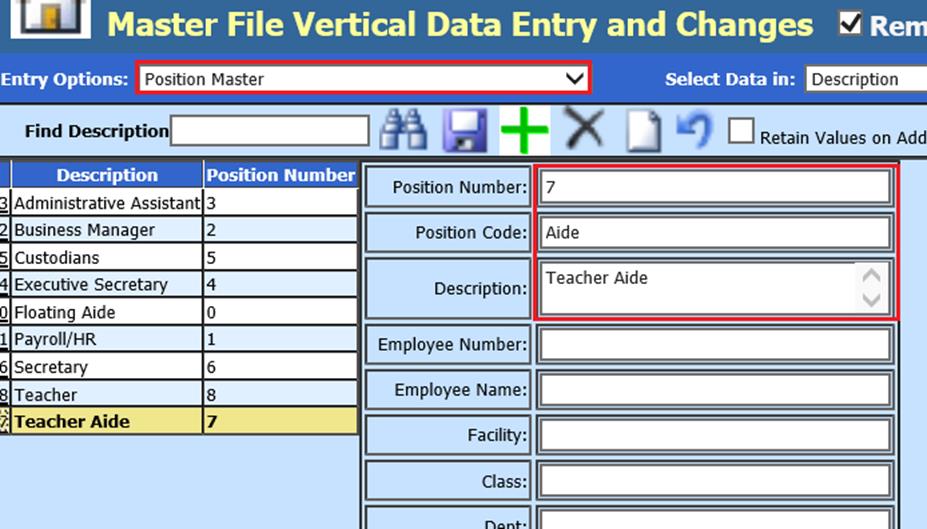
•Positions Number: User defined Number, i.e. 7
•Position code: User defined Code, i.e. Aide
•Position Description: Description of the position.
Note: If you have identical positions (i.e. teacher, sub or aide, etc.), checkmark “Retain values on Add”. Click the green plus sign and click the diskette to save. Keep doing this until you have your number of identical positions added. You may wish to change the description on each duplicate position to make it a unique position description and then enter the new position and follow the same steps.
Step 3 – Employee Setup Using Position Information
Each employee must be assigned to a position.
1. Select Human Resources
2. Select Add, Change Employee Information
3. Select the Employee to assign a position
4. Check the Position option
5. Select Add
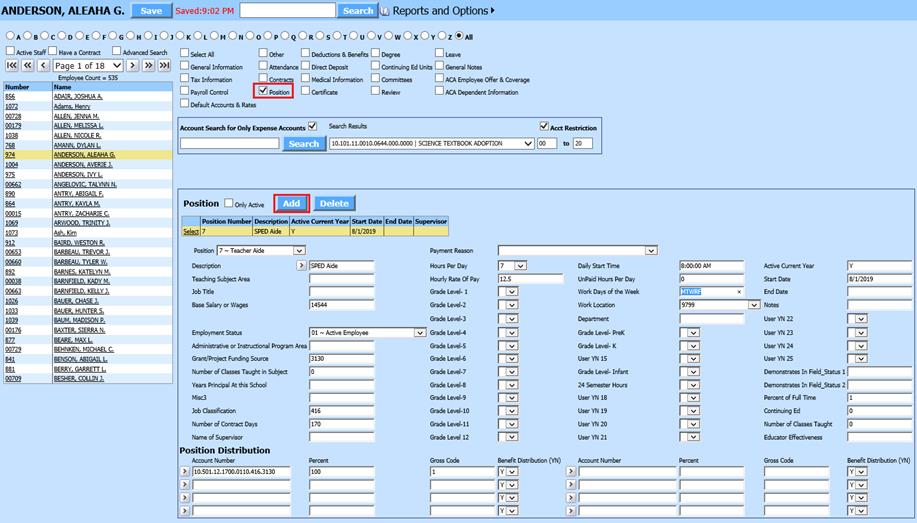
6. Completed the fields are required for Time Clock processing:
a. Position drop down: Select Position to assign
b. Description: Enter the Position description
c. Hours Per Day: Enter the Hours to be worked in a day
d. Hourly Rate of Pay: Enter the Pay Rate
e. Position Distribution:
i. Account Number: Enter Account number to expense Time Card Gross Pay
ii. Percent: Enter percent. If the employee will be expensed to more than one account, enter the Percent for each account in the Percent field following each account number.
7. Select “Save”
Note: An employee may have more than one position. To add another position to the same employee, select “Add” and follow the same steps listed in #6.
Employee Setup without using Position Information
If the Position Information is not used, you may use the Default Accounts and Rates in the Employee Master, with specific fields completed. This option allows only one rate of pay or hours to be entered.
1. Select Human Resource
2. Select Add, Change Employee Information
3. Select Default Accounts and Rates
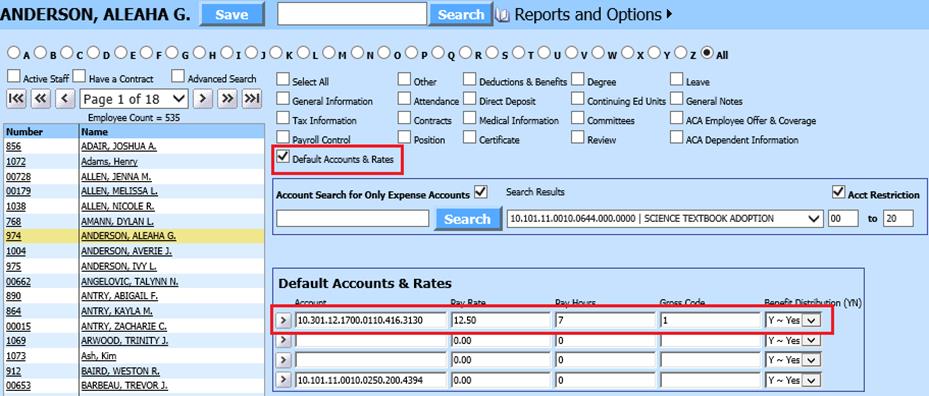
4. Complete the fields required:
a. Account number: Enter Account Number to expense
b. Pay Rate: Enter the Rate of Pay
c. Pay Hours: Enter the Hours
5. Select “Save”.
Note: If an employee has more that one position, you must use the Position table to set up Time Clock Processing.
How to Setup the Overtime Amount for an Employee to go to a Different Account Number
A new view will need to be created that has the field that will allow the overtime for the employee to go to a different account.
1. Select Master File and Code Entry Options
2. Select Master File Data Vertical Entry and Changes
3. Entry Options: Select Budget Master (Basic Fields Due to Due from with OT)
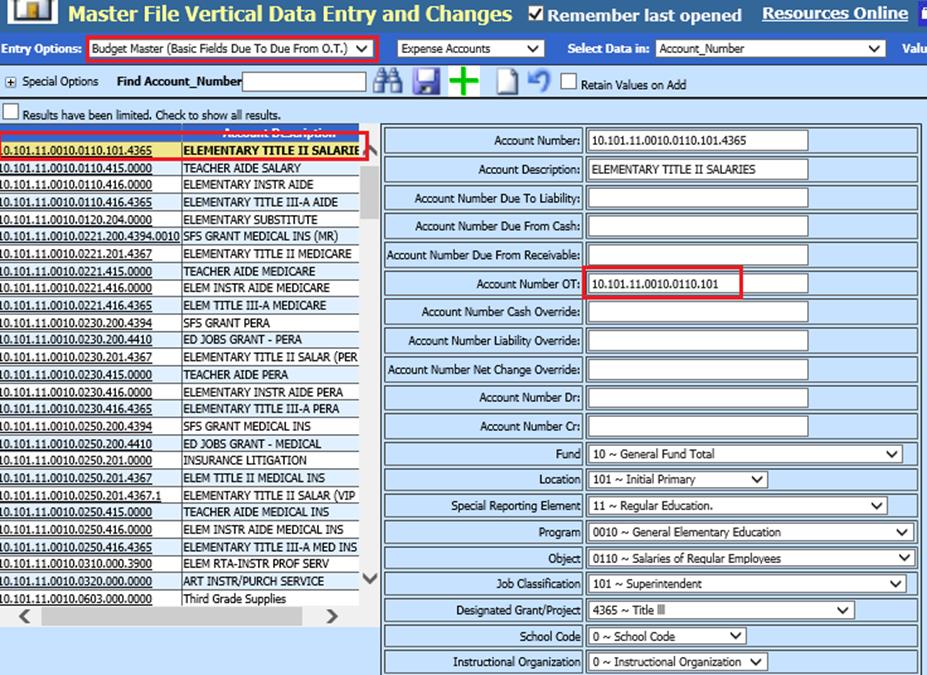
4. Select the account number to which the employee’s normal pay will be posted. On this account number, enter the Account Number OT to which employee’s overtime pay needs to be posted.
5. Select Save
Step 4 – Assign Badge ID’s to Your Staff
This process provides a way to record a Badge ID to an employee. There are two methods to accomplish this setup:
Method 1: Assigning a Badge ID using Magnetic Strip Reader
1. Select Administrative Utilities
2. Select Time Clock with Administrative Options
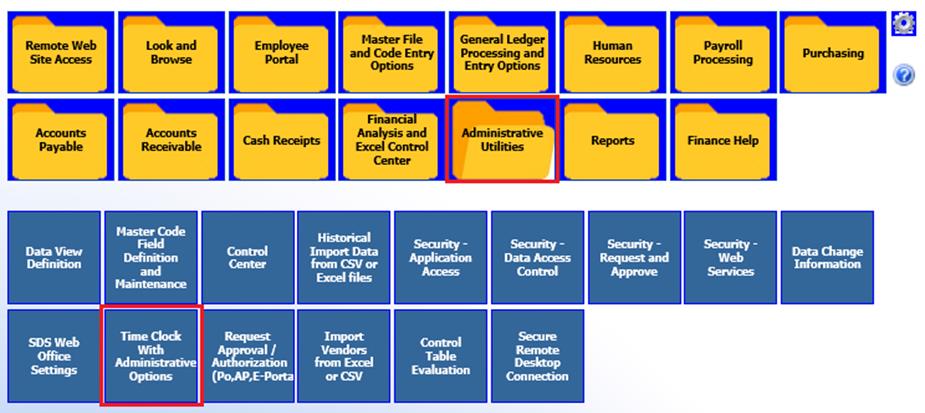
3. Select the + option next to Administrative Options
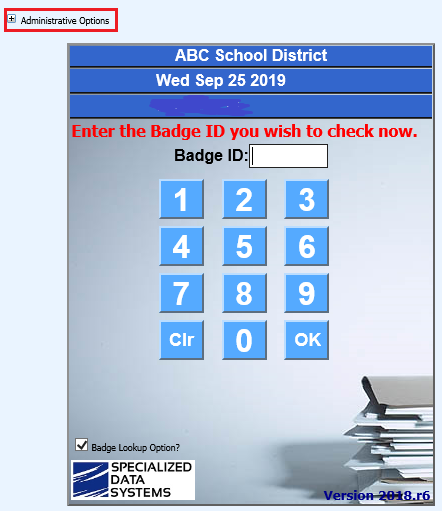
4. Select Settings for magnetic strip reader
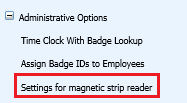
5. Run the card through the magnetic reader. This will assign the strip on the card.
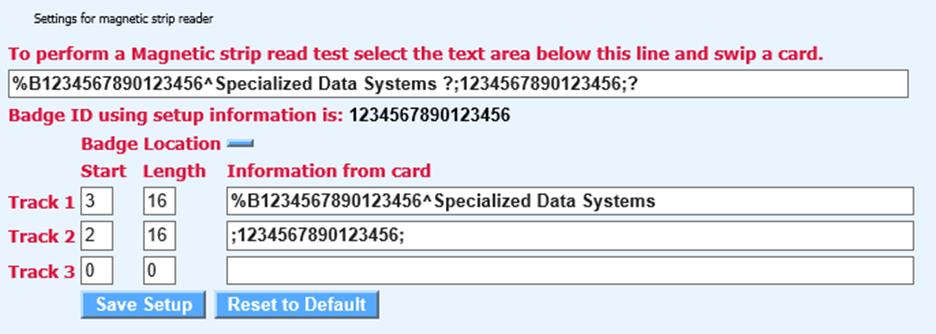
6. Select Save Setup
7. Select the next card to run through the magnetic reader.
8. Select Save Setup (after each swipe)
9. Continue this process until completed
10. Select under the + sign next to Administrative Options
11. Select Assign Badge IDs to Employees
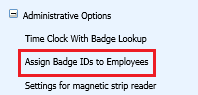
12. Select an employee, swipe a badge in the reader, the ID from the ID card will be displayed.
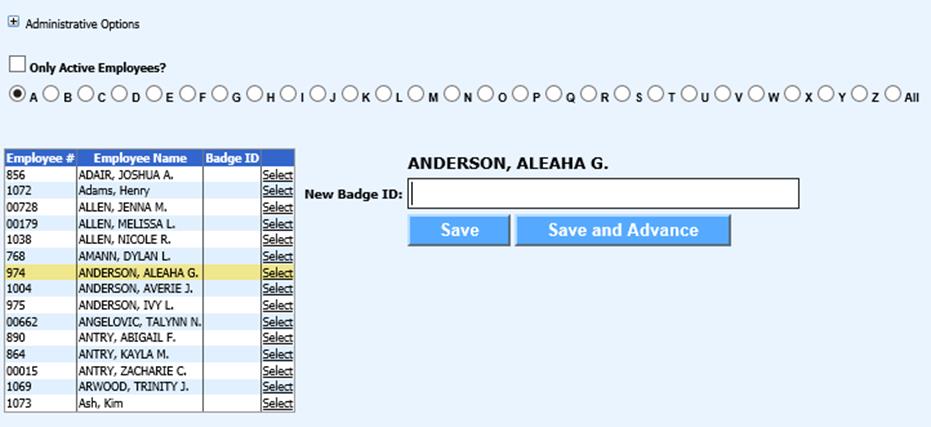
13. Select Save or the Save and Advance.
Method 2: Assigning a Badge ID by Using the Employee Number or Other Assigned Number
If you have chosen to use the keypad or the mouse for the employees to log in and out of the time clock system instead of the swipe cards, you can assign each employee a new ID number or you can have them use their employee number as their badge ID number. If you have them use their employee number as the badge ID number, you do not need to assign them a new badge ID number.
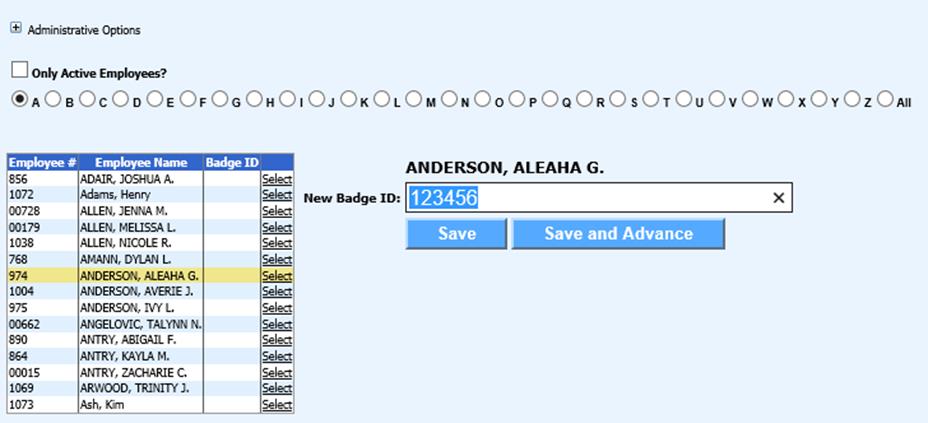
Step 5 – Security Setup
Using the following steps, you will assign employees to their supervisor for time clock approval. The Approver must have the Employee assigned to them, before using the Time Clock.
Assign Menu Tree option for Supervisor
1. Select Administrative Utilities
2. Select Security – Application Access
3. Select the name of the Supervisor to approve Time Clock entries
4. Verify the
Approver has access to Human Resources, Payroll Timesheet Payroll Authorization
(Remote office). If this is listed in the No Access column, highlight the
selection then use the  to move
into the Access (all) column
to move
into the Access (all) column
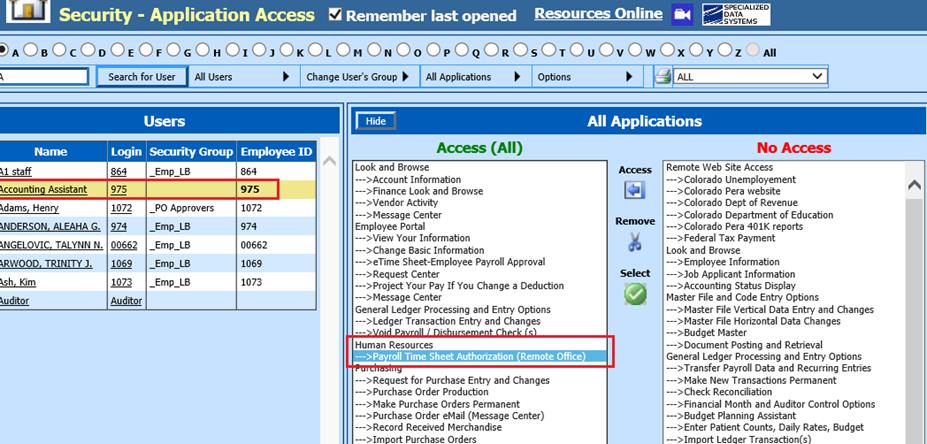
Assign Employees to Supervisor
1. Select Security – Data Access Control
2. Select the Supervisor to assign Employees
3. Select the “Employee” tab
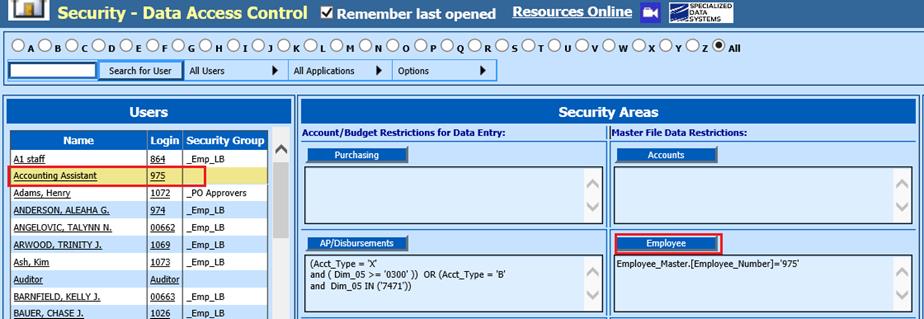
a. Under Filter Option, select the Field dropdown selection. Use Employee Name or Employee Number as your criteria.
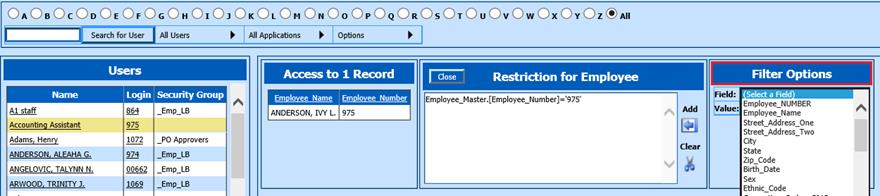
b. When adding the new formula selection, it will need to be adjusted. You will need to change the automatic formula selection “AND” to “OR”.

c. If you notice the restriction access list state “Access to 0 Records”, verify the formula listed in the “Restriction for Employee” box

d. The formula will show how many Records to which the Supervisor has access.
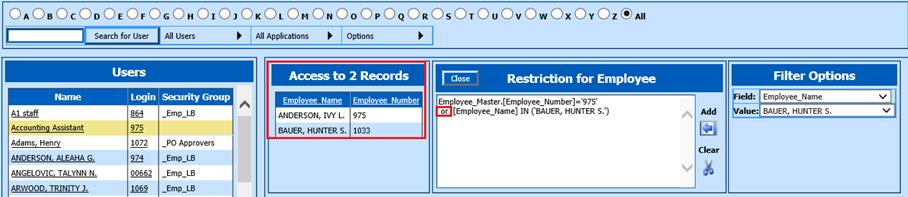
e. Repeat this process until the Restriction Screen shows all employees this Supervisor will be authorizing.
f. Select the “Close” when completed
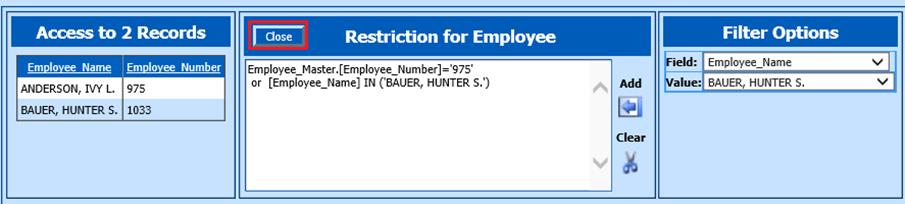
Step 6 – Using the Time Clock
For convenience, the Time Clock
screen should be available 24/7 for your employee’s convenience. In
addition, access will also be needed for the bar code scanner, a proximity card
or a swipe card reader. If employees are manually entering their badge ID#, a
mouse or keyboard will need to be available. Employees will log in each
morning and log out when switching positions or leaving for the
day.
•Set this link as a favorite in your browser or set up a shortcut to the desktop: http://yourschoolwebaddress/Financeoffice/Timeclock.aspx
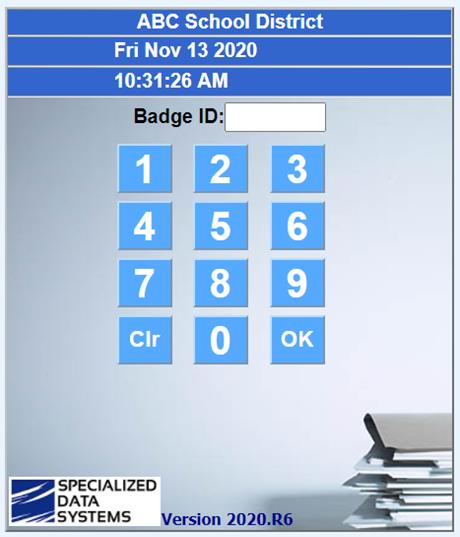
•Use the following link on a Tablet with Multiple Positions; this link will allow employees to select their Position upon entry: http://yourschoolwebaddress/Financeoffice/Timeclockr.aspx
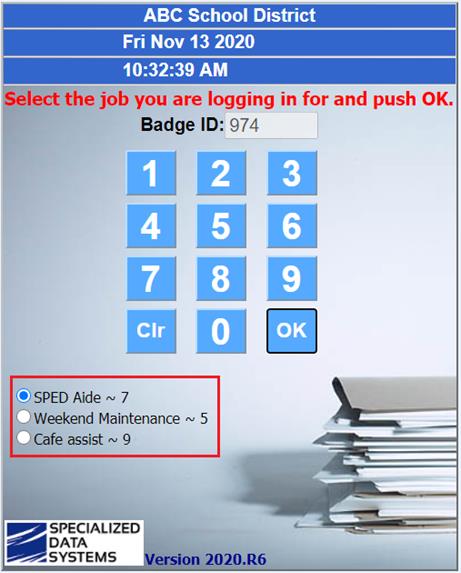
•Use the following link on a mobile device; the entry screen will display in a large text:
http://yourschoolwebaddress/Financeoffice/Timeclockbb.aspx
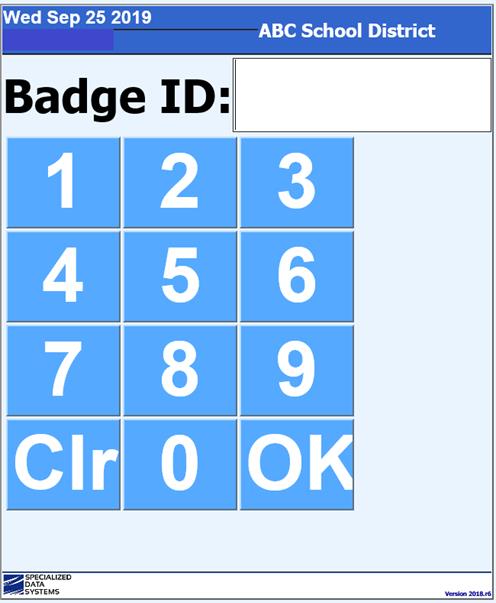
Note: When an employee logs into the time clock by entering their badge ID number or using a card reader, the screen will display the name of the employee and their position. If the employee has more than one position, he or she needs to select the position being worked. The screen will also tell the employee the “punch” is an arrival to or departure from work.
The time stamp on the time
clock record will reflect the clock time on the workstation being used for the
login. To ensure that the clock time does not get changed, make sure that this
workstation is set as a user workstation which does not have administrative
rights. The time clock record will also have a time stamp of the server time.
The workstation time and server time may be compared to locate any discrepancy
between the login time and the server time.
Step 7 – Setting up the Payroll Calendar for Time Cards
1. Select Payroll Processing
2. Select Activate/Open a Payroll
3. Select Calendar Setup
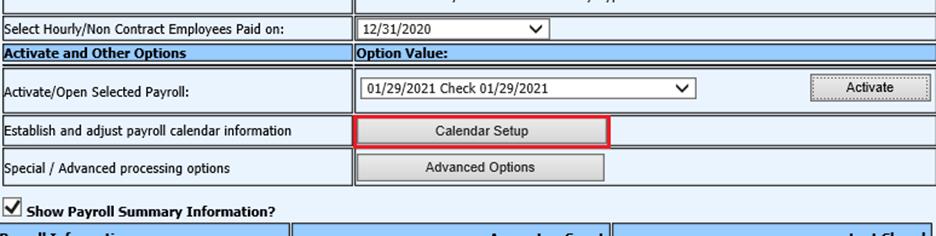
4. Pay Date Calendar Setup Options:
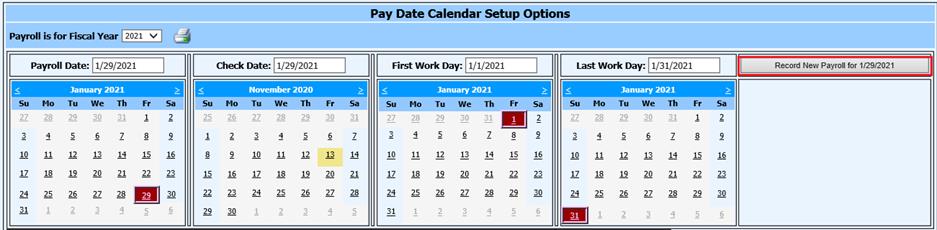
a. Payroll is for Fiscal Year: Select Fiscal Year
b. Payroll Date: Select System defined Payroll date.
c. Check Date: Select payroll check date
d. First Work Day: This is the first work day to be included in the Payroll Date defined.
e. Last Work Day: This is the last work day to be included in the Payroll Date defined.
f. Select “Record new Payroll for” date shown. i.e. 1/29/2021
Step 8 – Payroll Time Sheet Authorization
Once time is authorized, it is summarized in preparation for transfer to the payroll area. This summary area maintains the payroll information totaled by the Budget Account charged and pay rate.
1. Select Human Resources
2. Select Payroll Time Sheet Authorization (Remote Office)
3. Payroll Date drop down: Select the payroll date the time cards will be included on.
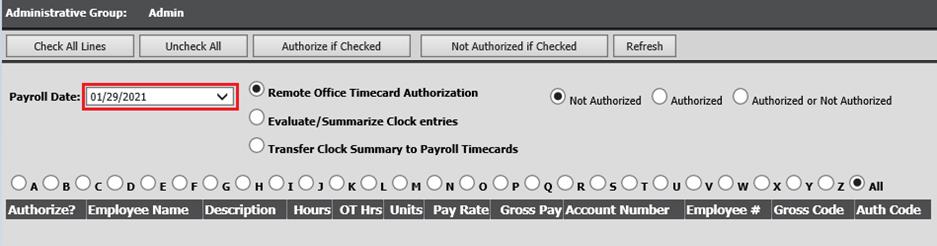
4. Select the bullet Evaluate/Summarize Clock entries
5. Work Date drop down options: Select the work dates you are authorizing
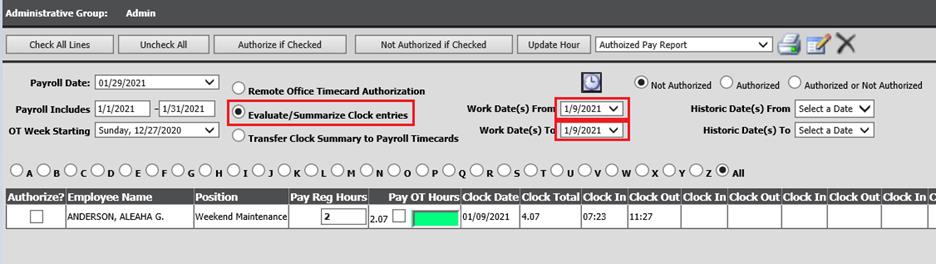
6. Select the refresh button.
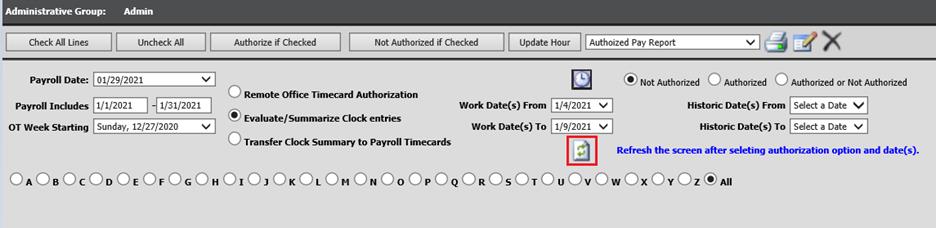
7. The work dates to and from requested, will appear
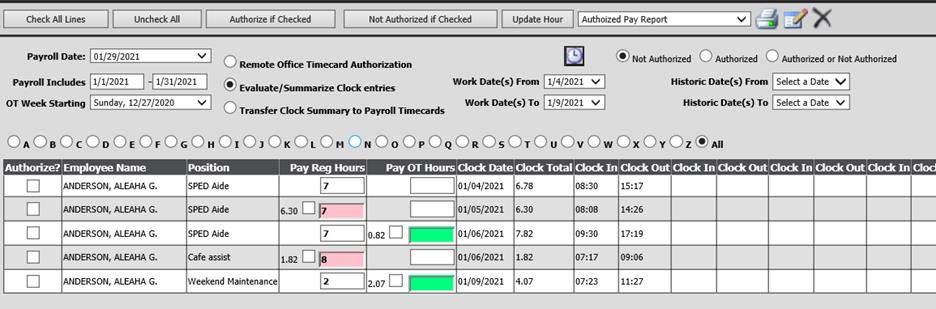
Note: Positions under the daily defined hours, will appear in red. Positions exceeding the daily defined hours, will appear in green.
8. To accept the time as tabulated; select Check All Lines
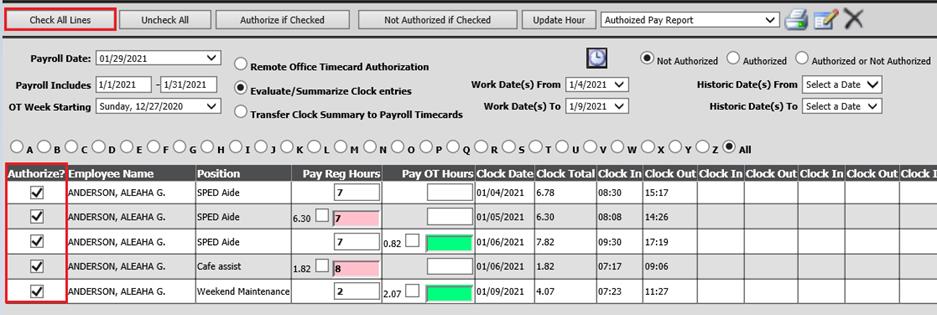
9. Select Authorize if Checked
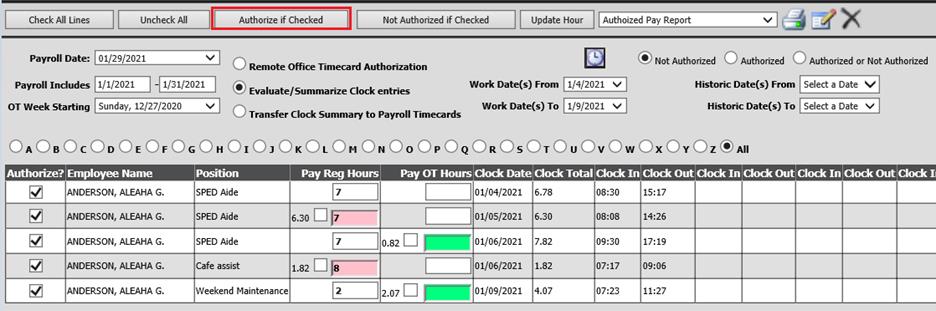
10. To edit clocked in hours, click into the ”Pay Reg Hours” or Pay OT hours” box and make changes.
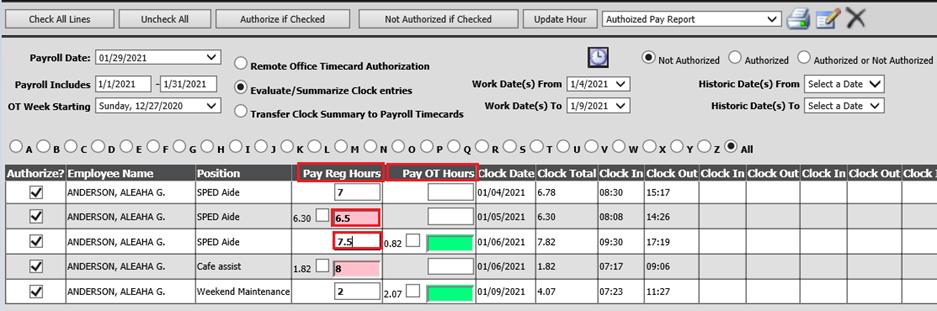
a. Or you can select the checked box to pay the exact time clocked.
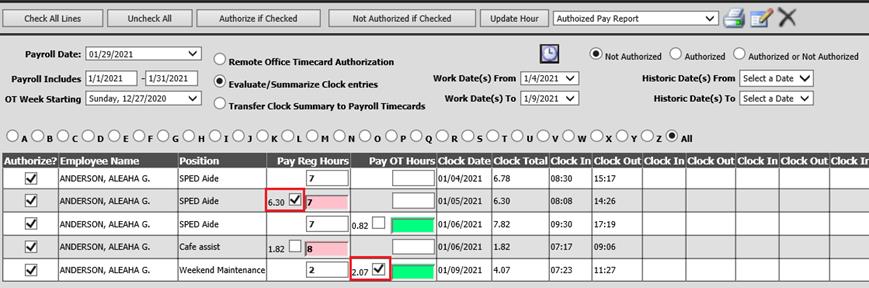
11. Select Check All Lines
12. Select Authorize if Checked
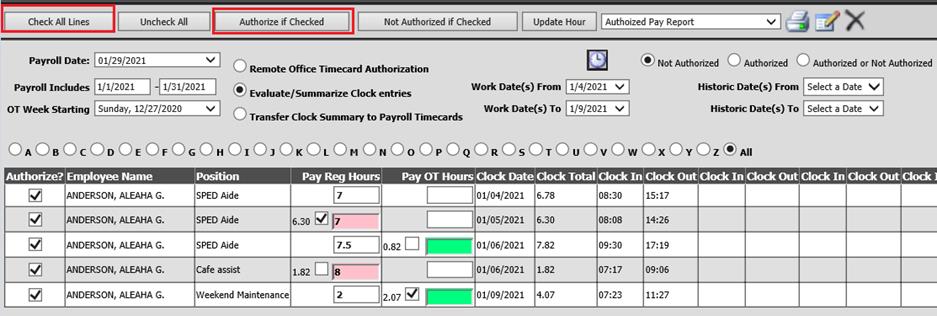
Note: Any time entries not authorized will remain in this area until authorized.
Step 9 – Report options are available to help with verifying time card entries
13. To produce a report, select the report from dropdown list.
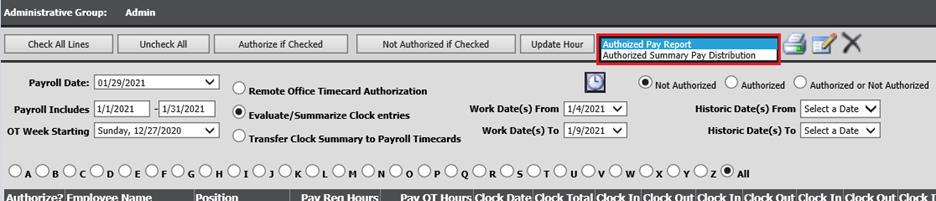
a. Authorized Pay Report will print detail clock entries for Non-Authorized, Authorized or both
b. Authorized Summary Pay Distribution will print summary information indicating pay rate and Budget Account charged.
14. Select the Printer icon to preview/print report chosen
Step 10 – How to Adjust or Add Time for an Employee
1. Select Payroll Time Sheet Authorization or Time Clock (Login In/Out)
a. Payroll Time Sheet Authorization: Click on the clock option. This will take you to the Time Clock (Login In/Out) screen.

a. Time Clock (Login In/Out)
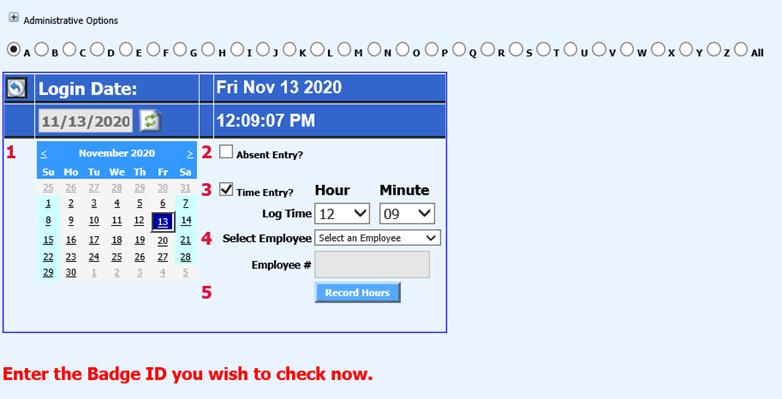
2. 1 Select date to be adjusted for Employee.
3. 2 Select “Absent Entry” or “Time Entry”
4. 3 Update Log Time, Hour & Minute.
5. 4 Select Employee
6. 5 Select “Record Hours”

Note: Clock in/out time for the employee can either be entered or deleted depending on the situation. If time needs to be added select the hour and minute and then select the “record hours” button. If time that has been recorded needs to be deleted select the box next to the login/out time and select the delete “X” button.
Step 11 – How to Un-authorize a Payroll Time Sheet
1. Select Human Resources
2. Select Payroll Time Sheet Authorization
3. Payroll Date drop down: Select the payroll date the time cards will be included on.
4. Select the bullet Evaluate/Summarize Clock entries

5. Work Date drop down options: Select the work dates you are un-authorizing
6. Select the refresh button
7. Select the bullet “Authorized”
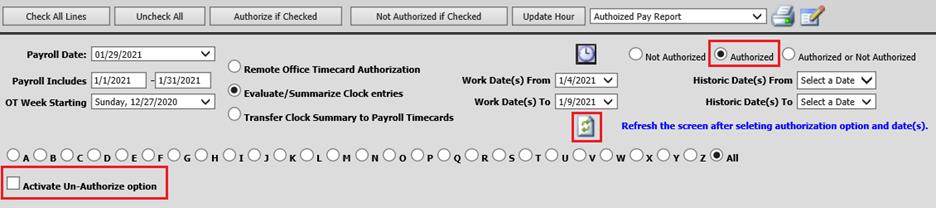
a. A new option will appear on the screen to “Activate Un-Authorize option”. Select this option.
b. A box will appear beside each line. Select the ones that should not have been authorized.
c. Select “Not Authorized if Checked”. These time clock time cards have now been un-authorized and are ready to be reviewed again.
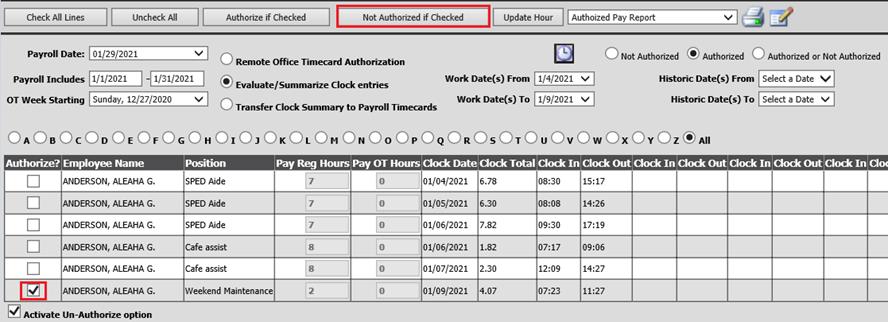
Step 12 – Transfer Clock Summary to Payroll Timecards
This process transfers the Payroll Summary information from the authorization area to the active payroll processing area. When this information is transferred, it will be recorded in the Payroll Time Card area. These transferred time cards will be recorded as “Authorized”.
If you do not wish to transfer the time cards, you can leave them as is.
1. Select Human Resources
2. Select Payroll Time Sheet Authorization
3. Select the payroll date the time cards will be included on
4. Select Transfer Clock Summary to Payroll Timecards
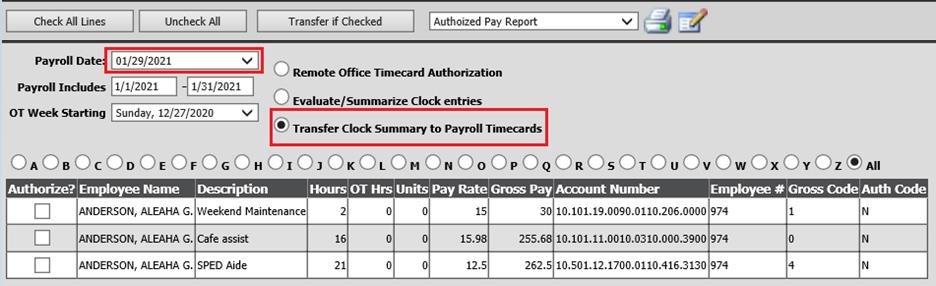
5. If all information is to be transferred, select Check All Lines
Note: if a payroll item is not checked, it will not be transferred to the payroll system for processing. Transferred items will be recorded in the payroll system as Authorized Time Cards.
6. Select Transfer if Checked
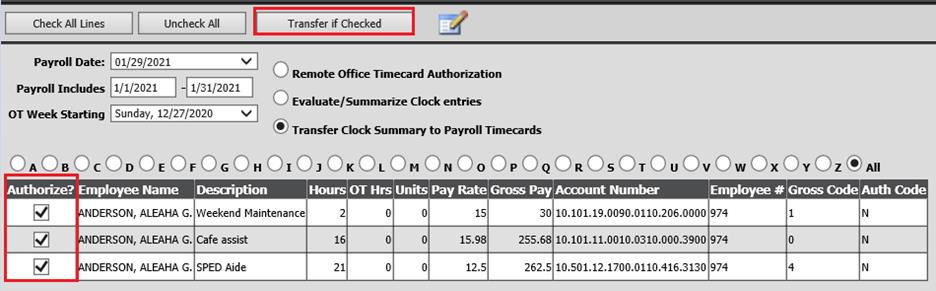
7. Time card entries will be listed in Payroll for processing