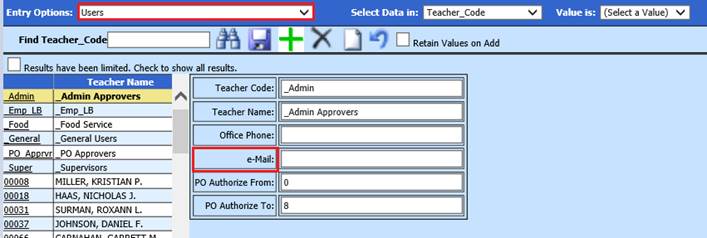
Revised: 7/2023
Webinar : https://recordings.join.me/69QP4bQPakCzjM2tsplDbw (14 min.) Updated: Hosted clients email SMTP server: 172.60.9.199
Overview: Two-factor authentication (2FA) requires a setting to be enabled in SDS Web Settings. Once this setting is enabled, users will be required to get an authentication code prior to login. The amount of days that the authentication code is valid, is also controlled by a setting in the SDS Web Settings area.
Once 2FA is activated, only the users with a valid email address associated with their User ID will be able to login. This applies to both login areas:
•SDS main finance system
•Employee portal
Before setting this option, the email address, for users you wish to allow access to the system, must be accurate. The user email address may be maintained using the master file Vertical or Horizontal change programs.
•Master File Vertical Data Entry and Changes
o Entry Options: Select Users
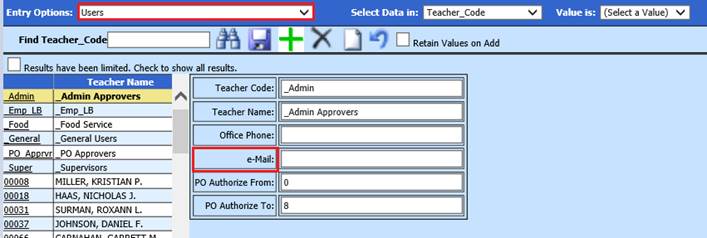
•Master File Horizontal Entry view
o Entry Options: Select Users
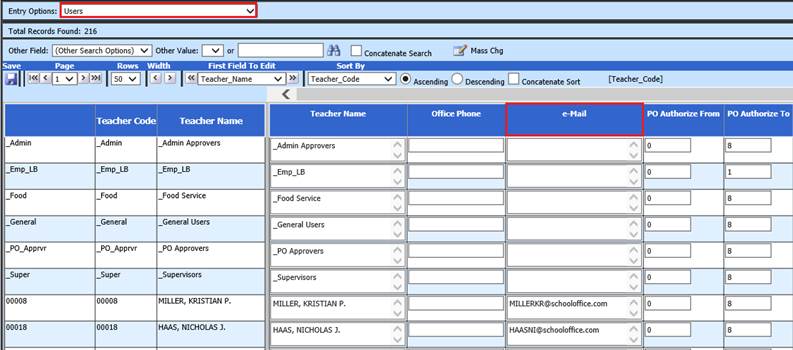
Figure 1 Email is the address related to the user ID, not the email used for other purposes recorded in the employee master
Important: Once the 2FA authentication is set, if a user cannot receive a code via email the user will not be able to login
SDS Web Office Settings: (located in Administrative Utilities area in the General section)
1. Turn on “Enable Two Step System Authenication” by setting to “Y” for all users. If you want to be able to enable for specific users, not all, then change the setting to “U”.
2. Indicate the number of days until a new code will be required. (if a 0 is entered, that will require a new authentication code every time a user logs in)
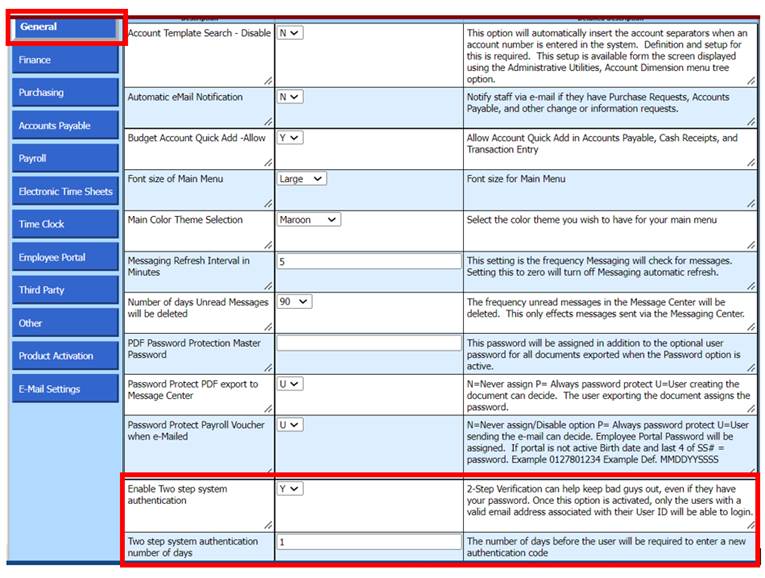
Enabling Specific Users- Setting of “U”
When setting the “Enable Two step system authentication to “U” for specific users, you will indicate the specific users as follows:
1. Go to the Administrative Utilites folder, from the main menu, and select “Security- Application Access”.
2. Select the employee from the “Users” list.
3. Next, go up to the Options drop down,located at the top of the screen.
4. Check mark the box “Require Two-Step Authentication fo this User”
5. Save and exit.
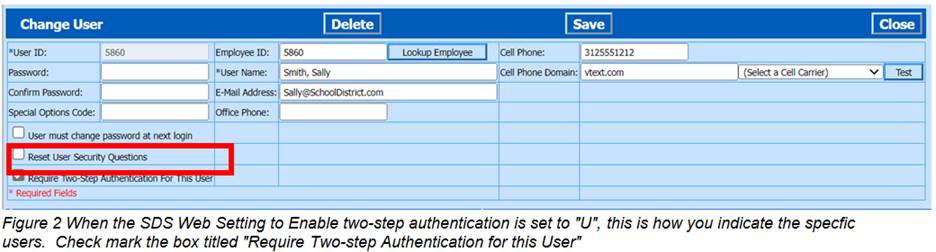
Email Settings
If you are successfully using email features in the SDS program,then you don’t need to make any changes to your email settings. For those who are hosted by SDS and are not setup to send emails, you will need to enter the SMTP server and Return Address into the Email settings area. You can get to the email settings area as follows:
1. Go into Administrative Utilities
2. Click on SDS Web Office Settings.
3. Go to the Email Settings tab, at the bottom of the screen.
4. For SDS hosted, you can enter the SMTP server IP as follows: 172.60.9.199.
5. Enter an email return address.
6. Click on the Send test message. If the return address recieves the test email, then you have it setup properly.
Note: If you are self-hosted or using another email server such as google, then check with your IT staff for the proper SMTP server information to enter.
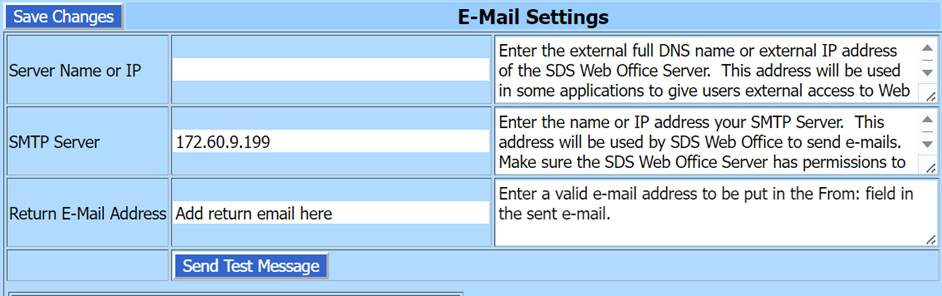
Setup Summary:
1. If this is the first time sending email via SDS, make sure email settings in SDS Web Settings are valid.
2. All portal and office users must have a valid email entered.
3. Go into SDS Web Settings and turn on two step authentication.
4. Indicate the number of days before the user will be required to enter a new code.
FAQ’s-
Is there an option for texting a code instead of using email? Yes. If you enter the users cell phone number and carrier information onto the user’s login profile then a cell phone option will be available in the drop down when the user sends the authentication code. They will have the choice to send to their email or their cell phone.
Where can I find the “User’s login Profile”? Administrative Utilities and then to Security- Application Access area. Locate the employee in the “users” list. Next, go up to the Options drop down box, located at the top of the screen. Go down to “Change User information”. You can add the cell phone information in this area.
Can this be integrated (SSO) with their school Google accounts? No, that isn’t an option.
Does our SDS admin have the option of forcing a district-wide reauthentication?
The admin can specify the number of days their code will be good for, in the SDS Web Settings, so setting it to 1 will cause them to have to get a new code each day. If it is set to 0, then users will need to get new authentication code each time they login.
Is there a cost for this? No, there is no cost from SDS for this.
Once activated, how long before it takes effect? Once activated in SDS Web Settings it takes effect immediately. Those with valid email addresses will be able to retrieve a code and login. Those without a valid email address will not be able to login.
What if a user’s email is incorrect and they can’t login? The email on their record will need to be updated by the office staff/system admin. The user will need to close their browser and then re-login after the correction.
When is a new Authentication code necessary?
•A new authentication code will be required once the number of days, indicated in the SDS Web Settings, has been exceeded.
•Browser cookies have been deleted.
•New computer or new browser is being used.
•Internet or computer settings have changed, affecting the ability to recognize the computer.
Will SDS Web Services Exports be affected? No.