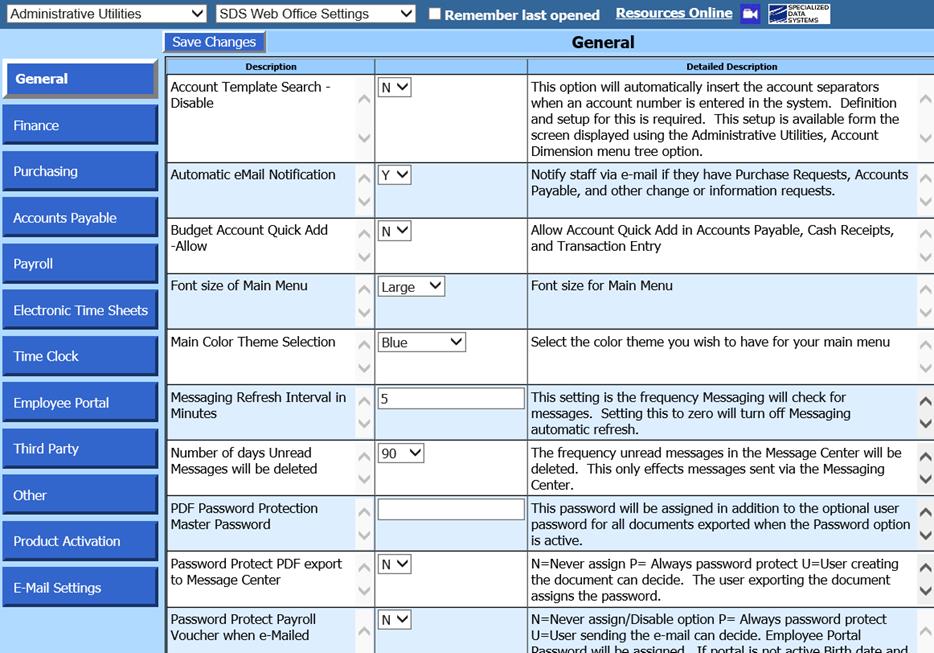
Revised: 5/2021
1. Select Administrative Utilities
2. Select SDS Web Office Settings
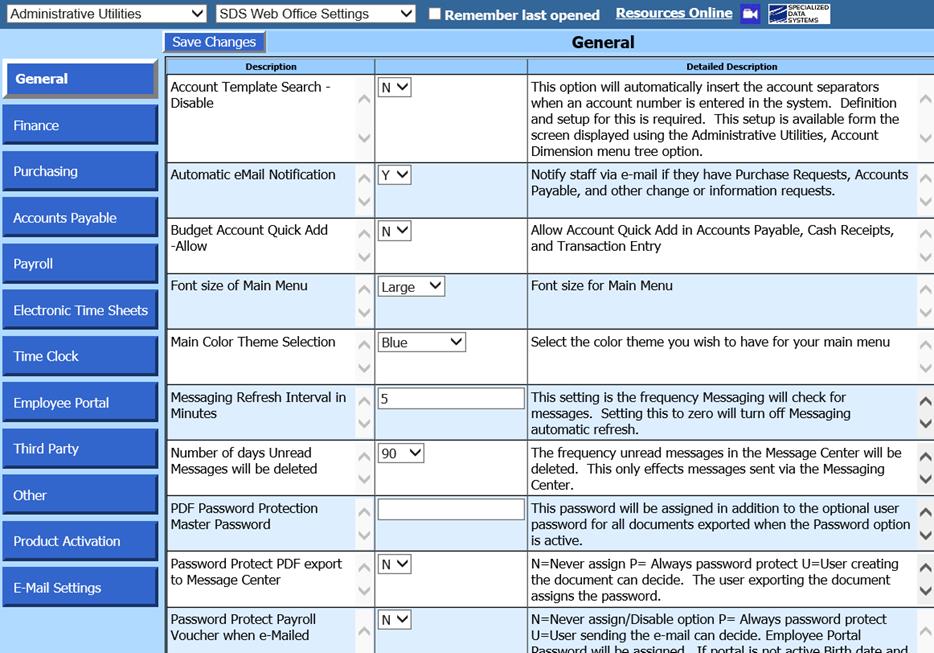
3. If you make any changes in any section, Select “Save Changes”
4. Some changes may not take effect until you logout and log back in again.
General
•Account Template Search – Disable: This option will automatically insert the account separators when an account number is entered in the system. You can set up the Account Separator selection in Master File and Code Entry/Budget Master/Account Structure Setup.
•Automatic eMail Notification: This option will notify staff via e-mail if they have Purchase Requests, Accounts Payable, and other change or information requests
•Budget Account Quick Add-Allow: This options allows you to Add an account in Accounts Payable, Cash Receipts, and Transaction Entry areas
•Font size of Main Menu: Font size for your Main Menu
•Main Color Theme Selection: There are several color selections to choose from. Select the color theme you wish to have for your main menu
•Messaging Refresh Interval in Minutes: This setting is the frequency Messaging will check for new messages. Setting this to zero will turn off Messaging automatic refresh.
•Number of days Unread Message will be deleted: The frequency unread messages in the Message Center will be deleted. This only effects messages sent via the Messaging Center
•PDF Password Protection Master Password: This password will be assigned in addition to the optional user password for all documents exported when the Password option is active.
•Password Protect PDF export to Message Center:
o N=Never assign a Password
o P=Always password protect
o U=User creating the document can determine what the password will be upon exporting the document
•Password Protect Payroll Voucher when emailed:
o N=Never assign/disable option
o P=Always password protect
o U=User sending email can decide. Employee Portal password will be assigned. If portal is not activated, password will be Birthdate and last four numbers of social security number. Example 0127801234 Example Def. MMDDYYSSSS
•Enable Two step system authentication: 2-Step Verification can help keep bad guys out, even if they have your password. Once this option is activated, only the users with a valid email address associated with their User ID will be able to login.
•Two step system authentication number of days: The number of days before the user will be required to enter a new authentication code
•Report Questions and Answer save button option: Setting this option to Y will eliminate Save and continue. Only the Save and Finalize button will be available in the Report Question and Answer reply.
•Session Timeout for Finance Web Office: 60 is the max allowed minutes. Users will be logged off when their session has been inactive for this many minutes listed
•Use Employee Restriction in General Accounting Reports: This Option will use the Employee Security Restriction when viewing reports in the General Accounting Reports area. Note that this option will only work for reports that contain the Employee_Master table.
•Show User Code in Report Footer: Show User Code in Report Footer
•Show User Name in Report Footer: Show User Name in Report Footer
•Show help icon on Folder Menu Display:
o A=Always Display
o N=Never Display
Finance
•BT Journal Source Behavior: AT = Post to Adjustments_to_Curr_Budget and Current_Year_Budget_Transfers; T = Post only to Current_Year_Budget_Transfers
•Budget Adjustments Posting using BA Journal Entry: Budget Adjustments MUST be made using a journal entry. All other budget adjustments will be set to zero when this option is activated.
•Check Reconciliation using Statement Date: Y = Check Reconciliation statement date with balancing controls tied to cash accounts. N = Reconciliation all open items regardless of date.
•Cash Receipt Number Assignment – Disable: Disable Cash Receipt Number Assignment when entering cash receipts
•Cash Receipts Show Payment Information: Show Payment Information in Cash Receipts
•Activate Cash Receipt Re-Classification: This option provides the ability to change the account number of a Cash Receipt after it has been made permanent. Y-History = Maintain old and new Cash Receipt information. Y-No Hist = Keep only the entry with new account.
•Claim Number Assignment – Disable: Disable Claim Number Assignment when entering accounts payable
•Due to & Due From Activate for A/P and Cash Receipt Activity: The A/P and Cash Receipt Post Due to & Due From opiton provides the ability to create a Due to and Due From journal entry using the ledger interface information.
•Due to & Due From Activate for Cash Receipt Activity (Cash Override Option): Cash Receipt Due to & Due From option using the information recorded on the cash override account selected when the receipt is entered.
•Due to & Due From Activate for Posting from JE Journal Entries: This option will evaluate the accounts used in a JE journal entry and if appropriate a Due to & Due From journal entry will be created.
•Due to & Due From Activate for Posting from PR Journal Entries: This option will evaluate the accounts used in a PR journal entry and if appropriate a Due to & Due From journal entry will be created.
•Fixed Asset Posting from A/P: If Fixed Asset information is found in a paid Accounts Payable item post appropriate information to the Fixed Asset area.
•Receivable posting to AR balance sheet account: If active then entries related to Accounts Receivable will post to revenue and the AR balance sheet account upon entry. When cash is then applied to a open invoice the receivable account will be relieved and cash will be posted.
•Receivable posting Turn off Encumbering of AR Invoices - Typically Y or off if AR posting: Turn off Encumbering of AR Invoices. If set to Y, AR Invoices will not be Encumbered. Typically Y or off if AR posting is active.
•Secondary Summary CR and DR posting – Activate: Using the Account_Number_Cr and Account_Number_Dr values in the Budget Master a summarized Journal Entry will be entered in the database located in the Finance directory when Cash Receipts or Accounts Payable are made permanent.
•Student Fee Payment Transfer from Student system – Activate: Y=Activate Fee Payment Transfer from Student system N=Hide this option in the ledger transfer area. NOTE - This option requires the entry of payment in the SDS student system.
•State Account Setup Ignore dimensions 11: N=Include all Dimensions in the State Account Number Y=Do Not Include Account Dimensions 11 when creating state account number.
•Student Fees Post as Journal Entry: N = Student Fees will Post to Cash Receipts. Y = Student Fees will Post to the Journal.
•Update Fund Balance Last (Y) or First (N) day of the year: Y=Update fund balance with net change value on the last day of the year (6/30) N = first day of the new year (7/1)
•Use Override Account to post Net Fund Change to Fund balance at year end: Use the Net Fund Change Override Account to post Net fund change to Fund balance at year end
•Disable - Vendor lookup restriction using Budget Master restriction: If "N" vendors will be restricted based on user access to Budget Master Account information. With this option Disabled all documents attached to a vendors will be accessible.
Purchasing
•Budget Display Level: Select the authorization level a user must have in order to have account balance information
•Budget Exceeded Warning (PO and AP): A=Activate over budget warning (AP and PO). A-PO Activate Only PO warning. D=Disable (AP and PO) warning. If the budget is exceeded by the Default Over Budget Percent, entry will not be allowed. Used in Accounts Payable and Purchasing.
•Budget Exceeded Warning Default Percent (PO and AP) (.00001 = stay on budget): Enter the Default Over Budget Percent (.01 = 1%) an account may exceed budget by. If an individual account has a non-zero value specified in the Over Budget Warning Percent of the Budget Master then the Default Account Over Budget Percent will be ignored and the account entered for the account will be used.
•Budget Transfer Active: N = No Transfers. Y = If balance is exceded allow user to transfer funds from another account.
•Budget Transfer Function Level Control: 1=Left one 2=Left two 3=Left three 4=Left four i.e. 1=1000 2=1200 3=1210 4=1212 0=No Function Restriction
•Budget Transfer Object Level Control: 1=Left one 2=Left two 3=Left three 4=Left four i.e. 1=4000 2=4200 3=4210 4=4211 0=No Object Restriction
•Multiple Ship to Locations: N = Default value. Y = Purchase Order may have different ship to locations for each PO line item. Custom PO is required.
•Product Catalog Quick Add: Disable Product Catalog Quick Add in PO Entry
•Purchase Order Adjustment: Y=If PO has been made permanent changes will be allowed. The screen will appear to be disabled but if a change is made it will be recorded after the "Request is Complete. Exit" button is pushed. New lines cannot be added and individual lines cannot be removed.
•Purchase Order Default entry Current or Next Year: U=User selection for Current or Next Fiscal Year; C=Encumber Current Fiscal Year; N=Encumber for Fiscal Next Year
•Purchase Order Number and Date Assigned ONLY by Supervisors: Setting this to Y will restrict PO Number and PO Date assignment to Supervisor Level users
•Purchase Order Number Format: F=Current/Next Fiscal Year, L=Order For Location, #=Sequential Number Starting with 1
•Purchase Order Production By Admin Group: N = Default value. Y = Purchase Order printing and Make Permanent options are restricted to the admin groups for which a user has access.
•Purchase Request Entry Percentage Distribution: Activate PO Percentage Distribution on the purchase request entry screen
•Requisition Documents Sent with Purchase Orders: Options to send Requisition documents with Purchase Orders. A=Always, N=Never, U=Let the User Decide
•Confirmation email attachment File Name Option: Confirmation email with attachment file name control. 1 = use Request Number 2 = use Purchase order number
•Vendor Quick Add: Disable Vendor Quick Add in PO Entry and Invoice Entry
•Allow PO Approval without Account Number: N=PO cannot be approved if account number is missing. Y=PO can be approved without an account number however an Account Number is required for Supervisor approval.
•Restrict Display Vendor History Using PO Security: Restrict Display Vendor History in Request for Purchase Entry and Changes using PO Security
•Use Full Order For School Name and Department: N=Order For School Name and Department are truncated to 10. Y=Order For School Name and Department are not truncated.
•Zero Budget Check: N=If account is not budgeted, budget = 0 then DO NOT show over budget warning in PO entry area. If value = Y and no budget the account is frozen from PO entry i.e. no budget no entry.
•Zero Budget Check Next Year: N=If account is not budgeted, budget = 0 then DO NOT show over budget warning in PO entry area. If value = Y and no budget the account is frozen from PO entry i.e. no budget no entry.
Accounts Payable
•Activate Disbursement Re-Classification: Y- History= Maintain old and new Invoice information Y-No Hist = Keep only the entry with new account. This option provides the ability to change the account number of a disbursement after it has been made permanent.
•AP Checks Items on Stub: The Maximum number of lines/Invoices to be printed on Account Payable Checks. Minimum setting is 10 and Maximum setting is 35. If your value is not in that range 20 items will be reported.
•Print or Void check when stub fills:
Y = Print check when stub fills, posible multiple checks per vendor.
N = Void multiple check pages. Ove valid check per vendor.
•AssignVoid AP Check Numbers for MICR Multi-Page Checks: A=Assign Void Check numbers if multiple page checks. N=Skip check numbers dont create Void Checks. This setting only applies to MICR check printing and you control the check number being printed.
•Consolidation of PO when paid:
N = The Purchase Order Encumbrances will not be consolidated by
Account and PO #.
Y = The Purchase Order Encumbrances will be consolidated
by Account and PO#.
•Default to Close PO When Paid: When set to Y the Close PO when payment is made? Will be checked by default in Accounts Payable
•Duplicate Invoice Warning:
A
= Activate a warning message if a duplicate invoice is entered for payment when
entering Accounts Payable items.
N = No warning message will be shown if a
duplicate invoice is entered when entering Accounts Payable items.
•Field Size Vendor Invoice: Select the field size that best suits your entry needs for the invoice number. Select a number between 10 and 14 from the drop down to designate the number of characters that can be recorded in the invoice number field in Accounts Payable.
•Post Name and Address changes for Employees to Vendors: Update Vendor information when the Employee Master is changed. The employee name and/or social security number are used to relate the Vendor and Employee records. This option synchronizes the employee name, address, phone number, and email information.
•Send Invoices with Vendor Direct Deposit
o Select A to always include invoices with a Vendor Direct Deposit Voucher
o Select N to Never include invoices with a Vendor Direct Deposit Voucher
o Select U to let the User decide whether the invoice should be sent with a Vendor Direct Deposit Voucher
•Show SSN in Vendor Look and Browse: Will show the SSN in Vendor Look and Browse.
•Vendor Due Date based on Vendor Terms & Inv Date: Vendor Payment Terms should be added to invoice date. The new date will be entered as the invoice due date. If no invoice date the due date will be the current date.
•Vendor Name can be changed in the vendor master: Vendor Name can be changed in the vendor master horizontal entry area.
Payroll
•Activate 2020 processing options: This option will active the 2020 Processing options. These including benefit distribution by gross code, project tracking and the new Illinois TRS reporting. Menu and entry fields will be added to your system. Also the payroll computation program will be adjusted to post information needed for the TRS Gemini system
•If 2020 is active use the legacy calculation process: If = `Y` the legacy/historical payroll computation process will remain active. With this option benefit and liability distribution will use the same process you have used in the past. 2020 menu, report and entry options will remain active. Information needed for the TRS Gemini system will be recorded.
•Attendance - Use Employee Pay Rate if Sub Pay Rate is Zero: When recording Employee Attendance, if the substitute has no pay rate, use the employee pay rate
•Attendance Deduction Value for a Full Day: The value selected will be used to reduce the attendance balance. Selecting 1 normally indicates that 1 day is deducted for an absent. Selecting 8 would typically indicate an 8 hour deduction. So either the process is for a day or hour default setting.
•Auto Award feature in the Human Resource Control center: If Y then the feature to auto awarde Sick, PL, and Vacation will be activated in the Human Resource Control center.
•Advanced Gross Pay entry with Mass Pay Options: if Y then the gross pay entry will add the advanced option to pay groups of employees by location, department, or previous payrolls. Pay all or part of the group. Also see who has been paid and who has not.
•Blended Rate Overtime Option - Activate: This option uses a Blended Pay Rate. A Blended Rate is a Weighted Average for wages earned in a week. Blended Rate = (7 Day Wage / Total Hours) * .5.
•Blended Rate - The First day of the work week: The First day of the work week. A work week is a seven-day period of time that begins on the same day every week. The system uses this information when evaluating Regular and Overtime hours.
•Contract Fractional Salary Step Option: Y=New Employee Contracts created midyear using the contract pro-rate option should create a fractional salary schedule steps where appropriate. For example if hired half way into the year the new employees schedule step will start at .5 and increase from there
•Contracts Increase and Retro Pay Options: Y=Activate option to Apply salary increase adjustments to active contracts. The option also provides the ability to "Setup/Compute" retro pay.
•Deduct lesser value Amt or Percent: Y=Compare deduction fixed amount to value based on gross times percent. Deduct the lesser value.
•Employee YTD Adjustments - Allow: If Y then Employee YTD Adjustments will be allowed using the Human Resource Control center. The user also must have access to Calculate Payroll
•Federal Tax Flat Tax Percent: Entering a “Y” in this field, this will activate the federal flat tax option for an individual
•Override Program Standard State Tax Rounding (2020 Option): If "N" then MO, CO, ID and IA will round to the nearest dollar. If "Y" state tax will not round for any state. "R" Round state tax for all states to the nearest dollar.
•Both FICA and MediCare only wages Shelter from Medicare: If Y and Employee has both FICA and MediCare wages and Medicare wages are greater than FICA wages then items Shelter from FICA will shelter from Medicare.
•Insurance Premium/Benefit Processing: If Y the option to compute and post benefits, normaly insurance premiums which are not processed through payroll will be available.
•Fringe benefit distribution BLOCKED if N in Benefit distribution field: N=Ignore Fringe Benefit Y/N entry on contracts and time cards. Y=Block Fringe Benefit distribution if N is entered in the Benefit Y/N field. This setting is used in conjunction with the Gross Code distribution option.
•Fringe benefit distribution using Gross_Code_Indicators:
N = Distribute based on all accounts in time cards
Y =
distribute Fringe Benefits to the appropriate expense
•Fringe benefit distribution Ignore the override fund for benefit distribution: Y= Ignore the override fund for benefit distribution if account not found in override fund and is found in original fund. If not in original fund create the account in override fund.
•Interim Authorization for Manual Time Entry: Mandatory Interim Time Card Authorization
•Michigan TDP: Michigan State Reporting Deductions/Benefits
•Monthly Payroll Accrual Posting Options – Activate: Monthly Payroll accrual provides the ability to create accrual postings for payroll expense as a percentage of possible work days in a month.
•Multiple Employees for one Position: Used in conjunction with the Payroll Time Clock Option. Answer Y to allow multiple employee assignments to the same Position. The name of the last person assigned with a position will be reflected in the position master.
•Pay Rate change in Manual Entry Areas - Disable: If Y then Pay Rates can ONLY be changed in the master file area. The person entering manual payments or hourly employees will not be able to adjust pay rates.
•Retirement Accelerated Earnings for Retirement type T – Activate: This option activates the ability to compute retirement over a different number of pay periods than the number of pay periods for payroll purposes. Review the SDS online help before activating this option.
•Salary Account Object Search Restriction >=: The system will show all objects greater than or equal to this value when displaying accounts from which a salary can be paid in Payroll.
•Salary Account Object Search Restriction <=: The system will show all objects less than this value (but > or = the value in the option discussed prior) when displaying accounts from which a salary can be paid in Payroll.
•Show Employee SSN in Employee Look and Browse: Show Employee Social Security Number in Employee Look and Browse
•Show Payroll Register in Employee Look and Browse before check/Voucher date: Show Payroll Register in Employee Look and Browse and Employee Portal before check/voucher date
•W2 Email Delivery - Allow: If Y then the option to deliver Federal W2 forms via email will be activated
Electronic Timesheets
•Daily electronic Time Sheets All User Add and Delete Option: Provide the ability for employees and all approvers to add and remove daily electronic time information
•Daily Electronic Time Sheets Employees Cannot Change Hours or Time: Remove the ability for employees to change hours or time on their electronic time information
•Daily Electronic Time Sheets Employees Cannot Change Notes: Remove the ability for employees to change notes on their electronic time information
Time Clock
•Automatically Round Time Clock Entries: If you have 00=No Rounding, 05=Nearest 5 minutes, 10=Nearest 10 minutes, 15=Nearest quarter hour.
•Detail Punch Information allowing for eTime position change and delete: Detail Punch Information allowing for eTime position change and delete
•Detail posting (by work date) from time clock to payroll time card: Detail posts one entry per account, pay rate and work date for a payroll date. Summary posts one entry per account and pay rate for a payroll date.
•Option to approve time in eTime to not count for OT computation: Option to approve time in eTime to not count for OT computation
•Record time clock hours as regular hours when an employee leaves: f `Y` time clock hours will be recorded as regular hours when an employee `clocks out`. If `N` the hours will record when time is approved.
•Employee Time Clock No Position Selected: If an employee has multiple positions N=Auto Select 1st position Y=Employee must select position when they login
•Employee Time Clock Loation: If set to Y, the physical location of the workstation will be recorded associated with the Time Clock entry. This must be setup at each device using Time Clock. Consult the Help Center Documentation or Contact SDS for further instructions.
•Employee Time Clock Notes: Allow employee to enter a note when they login or logout using the SDS Time Clock.
•Employee Time Clock Remove Manual ID Entry: N=Key, Push buttons, or swipe to enter Employee ID. Y=Only Magnetic Swipe Cards will Record ID
•Payroll Time Clock use eTime Unpaid value: If `Y` time clock entries are reduced by unpaid hours associated with the eTime information when the Clock hours are transferred to regular hours. if `S` (Card Swipe) Time Clock hours will have the unpaid hours subtracted when the employee records their time.
•Time Clock Uses Server Time: If you have N=Time Clock Uses Workstation Date/Time, Y=Time Clock Uses Server Date/Time for recording time. Select your Time Zone: Central, Eastern, Mountain, Pacific
Employee Portal
•Attendance One line per date: Setting this option to N will disable the detail attendance request option. If Y then an individual entry will be made for each date within a request. Example 12/1 - 12/3 will create a separate entry for 12/1, 12/2, and 12/3.
•Attendance Description Option: Setting this option to Y will disable description as a required field. If N then a description is required for attendance requests
•Attendance Request Option: Setting this option to “N” will disable this Employee Portal request option
•Employee data change request: Y=Employee data change request option is active N=It is not active
•Enable Time Card Documents Viewing: Setting this option to Y will enable the link for opening documents attached to time cards in Employee Portal
•Expense Reimbursement – Activate: Setting this option to “N” will disable this Employee Portal request option
•Employee Portal-Enable Time Card Documents in Employee Portal: Setting this option to Y will enable the link for opening documents attached to time cards in Employee Portal
•Expense Reimbursement Account Number Not Required: Setting this option to N will require employee expense request to be submitted with an account number. Setting to Y will allow expense requests to be submitted without specifying an account number. An account number will be required when approval is given.
•Employee Reimbursement Payment Method: Pay reimbursement using Accounts Payable (AP Payroll (Pay) or User choice of AP or Payroll (User)
•Hide Open Payroll Information: N=Show payroll information including the current payroll in process in Employee Portal. Y=Hide payroll information of the current payroll in process.
Third Party
•Aesop Template ID: Enter the Aesop ID Number for the district to begin using the SDS interface with Aesop for download of attendance information. This ID Number can be obtained from Aesop.
•Aesop Web Service Key: Enter the Web Service Key to begin using the SDS interface with Aesop for download of attendance information. This Service Key can be obtained from Aesop
•Aesop Attendance and Time Interface: Select Y to begin using the SDS interface with Aesop for download of attendance information.
•Aesop/Red Rover rate from Sub Employee: Y=Use the Sub Employee payrate for Aesop imported records, N=Use Absent Employee Master Y=Use Sub Employee Master information
•Aesop/Red Rover rate is in Hours:
When set at Y the records will use Hours,
if N it will use days
Aesop rate From Sub Employee
Y = to override the
attendance code setting and only use the account from the employee record and
gross pay code, benefit distribution, and rate from the sub record.
N = to
use the Absent Employee Master
•Aesop/Red Rover Sub Pay Rate Based on Absence Type for Gross Pay: Use the pay_rate_based_on_absence_type value from Aesop imported records. This value will be used as Gross Pay and will override any other rate settings.
•AppliTrack District ID: Enter the AppliTrack District ID Number to begin using the SDS interface with AppliTrack for download of applicant information. This ID Number can be obtained from AppliTrack.
•AppliTrack District Number: Enter the AppliTrack District Number to begin using the SDS interface with AppliTrack for download of applicant information. This Number can be obtained from AppliTrack.
•AppliTrack Partner Key: Enter the AppliTrack Partner Key to begin using the SDS interface with AppliTrack for download of applicant information. This Partner Key can be obtained from AppliTrack.
•AppliTrack Icon in Job Applicants: Hide AppliTrack Icon in Job Applicants
•AppliTrack Job Positions Automatic
Download: Select Y to automatically
download Job Positions from AppliTrack to Add or Update SDS Position Master.
Select N to update the SDS Position Master manually.
•Red Rover Attendance and Time Interface: Enable Red Rover Attendance and Time Interface.
•Third Party Attendance and Time Interface: Third Party Attendance and Time Inerface. For companies other than Aesop
Other
Future Enhancements and Long Term Care settings
Product Activation
•Report Question and Answer Options: This Option will activate the Report Question and Answer Options.
•Product Catalog: Setup and Training is required before activation. Contact Specialized Data Systems at (800) 323-1605. Y = Provides the ability to build a list of frequently purchased items. When a purchase request is created user may select from items in the 'Purchasing Catalog'. N = Default value.
•Green Accounting Product Key: Contact Specialized Data Systems at (800) 323-1605 if you wish to have access to `WEB Green Accounting`
•Employee Portal: The employee portal contains processing options for your staff. Lookup, data change requests, vacation and leave request, voucher display are a few processing options in the portal.
•Payroll Time Clock: If you use the SDS Web based Time Clock entry option select Y to activate the processing options required
•LDAP Services are Active: N=Do Not allow LDAP user authentication. Y=Allow for LDAP user authentication.
•LDAP Server: Enter your LDAP Server name. This server must be accessible by the SDS Web office system to allow for user authentication.
•Special/Custom feature activation key: If a customization was established for your organization it may require an activation key. If advised of this need please enter your customization key in this location and save your settings. Log out and back in to activate the Special Feature / Customization.
o Daily Electronic Time Sheets with Time Clock (Et): Enter “Et” for to use daily Electronic Time Sheets with Time Clock