 on the toolbar
or select Discipline from the Entry Options menu.
on the toolbar
or select Discipline from the Entry Options menu.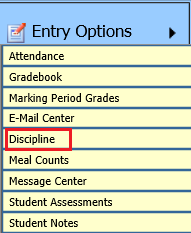
Added 8/20/2018
The Teacher Web Discipline Entry area allows for the entry of new discipline records and changes to existing discipline records on students in your classes. You may adjust discipline records that you entered. If the office or another instructor entered a discipline record, you may view the information but are not allowed to change or delete.
Add a New
Discipline Record
1.
Click  on the toolbar
or select Discipline from the Entry Options menu.
on the toolbar
or select Discipline from the Entry Options menu.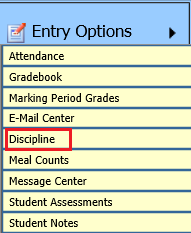
2. Select a Student from the list on the left.
a. If desired, use the alphabet circles at the top of the screen to filter the list to display only students whose last name begins with the selected letter.
3. Click
on 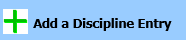 .
.
4. Complete the new record data entry screen.
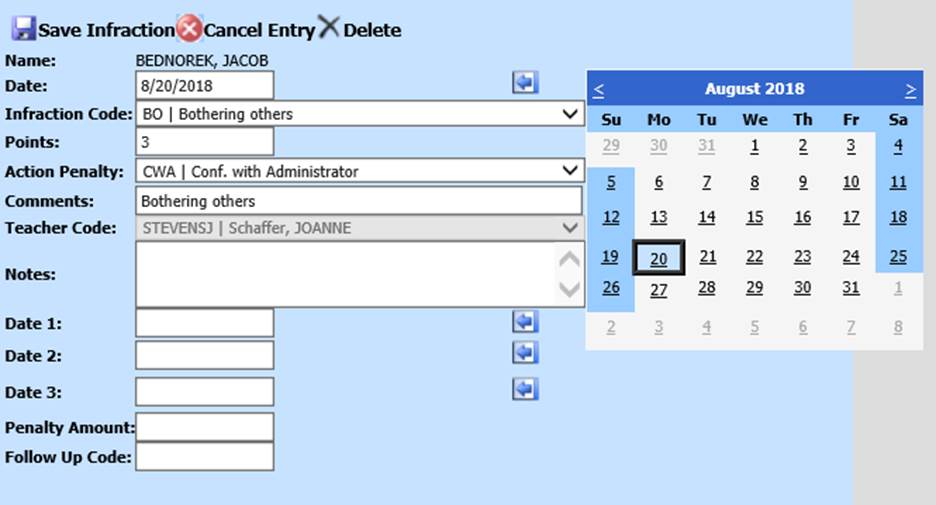
a. Date
fields can be entered by either typing in the date in the mm/dd/yyyy format or
by selecting the appropriate date in the calendar on the right and clicking the
 button to the right of the date
box in which you wish to enter the selected date.
button to the right of the date
box in which you wish to enter the selected date.
b. If Points have been entered on the Infraction Code setup, the points pertaining to the selected Infraction Code will automatically fill into the Points field. The Points field can be edited, if desired.
c. If an Action/Penalty Code has been entered on the Infraction Code setup, the Action/Penalty Code pertaining to the selected Infraction Code will automatically be selected in the Action/Penalty dropdown. A different Action/Penalty Code may be selected, if desired.
d. The Description that has been set up on the selected Infraction Code will automatically post to the Comments field. Further information on the infraction may be entered in the Notes box.
5. The fields after Teacher Code are optional and may be used at the school’s discretion.
6. Click
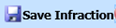 to save the new
infraction or
to save the new
infraction or 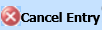 to discard
the entry.
to discard
the entry.
Edit or Delete an Existing Discipline Record
1.
Click  on the toolbar
or select Discipline from the Entry Options menu.
on the toolbar
or select Discipline from the Entry Options menu.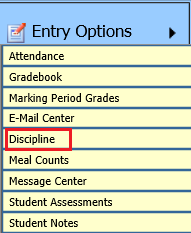
2. Select a Student from the list on the left.
a. If desired, use the alphabet circles at the top of the screen to filter the list to display only students whose last name begins with the selected letter.
3. The student’s discipline records will display.

4. Click
 on the record you
wish to edit.
on the record you
wish to edit.
5. The record will open for editing. Make changes, as necessary.
6. Click
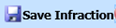 to save the new
infraction or
to save the new
infraction or 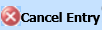 to discard
your edits and close the discipline record.
to discard
your edits and close the discipline record.
7. If you
wish to delete the record, click  .
.
Toolbar

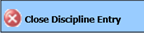 Click
to close the Discipline Entry screen.
Click
to close the Discipline Entry screen.
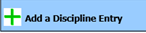 Click to add
a new discipline record.
Click to add
a new discipline record.
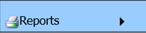 Click to
access discipline reports.
Click to
access discipline reports. 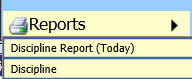
To access the Discipline Reports Help Console document
 Click to
access the SDS Help Console for instructions and videos.
Click to
access the SDS Help Console for instructions and videos.