
Revised: 6/2021
The Contract Increase and Retro Pay process allows you to apply salary increase adjustments to active contracts.
Activate the Contract Increase and Retro Pay Options
1. Select Administrative Utilities
2. Select SDS Web Office Settings
3. Under the Payroll tab, Activate Contracts Increase and Retro Pay Options; select “Y”

4. Select Save Changes
5. Log out of the system to activate the new settings
6. Log back into the system
Enter Contract Increases
You can enter the Contract increases into one of two different applications:
•New HR menu application: Contract Increase Options for Active Contracts
•Employee Horizontal Data Changes
Using the Contract Increase Options for Active Contracts entry
1. Select Human Resources
2. Select Contract Increase Options for Active Contracts
3. Select the Salary Schedule and pull up your existing Salary Schedule for “your name of current salary schedule” and make the needed changes (Update your existing schedule)
4. Save the new updated Salary Schedule
5. If Salary schedule is in use Post salary change to Proposed Contract Increase
•1 Select Employee Contracts to increase
•2 Select Contract Start Date or place a check in 1 Select All Contracts with Proposed Increase.
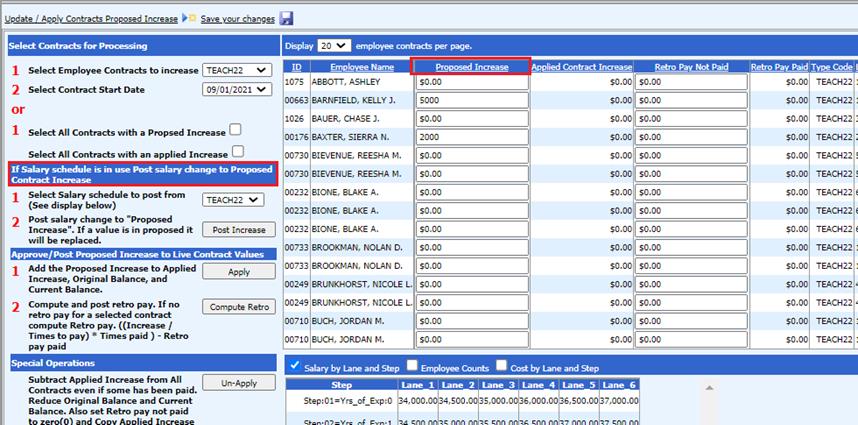
6. Enter the amount needed for the “Proposed Increase”
7. Approve/Post Proposed Increase to Live Contract Values
•1 Add the Proposed Increase to Applied Increase, Original Balance and Current Balance, select “Apply”
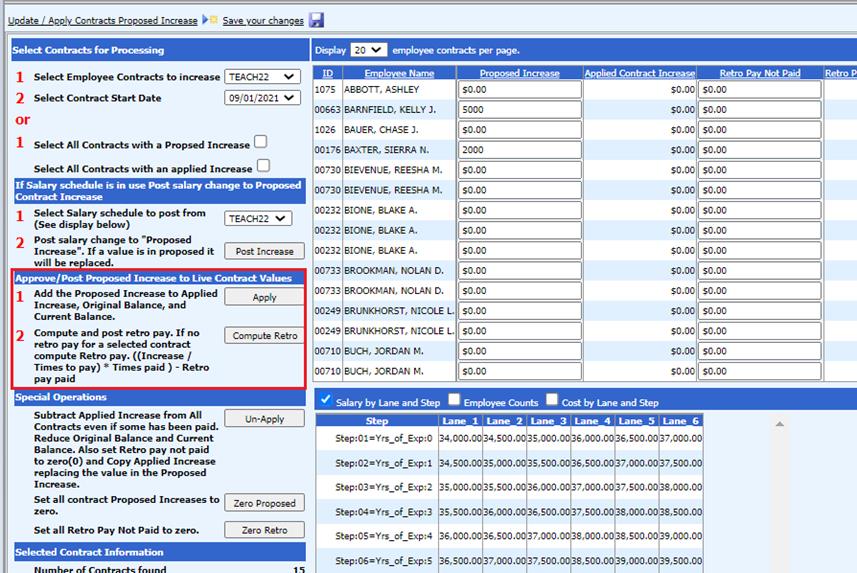
•Special Operations
o Selecting Un-Apply will Subtract Applied Increase amount from all employee contracts even if some have been paid. It will reduce the Original Balance and Current Balance. Retro Pay Not Paid will adjust to zero and will Copy Applied Increase amounts replacing the value in the Proposed Increase
o Selecting Zero Proposed will set all contract Proposed Increases to zero
o Selecting Zero Retro will set all Retro Pay Not Paid entries to zero
•Selected Contract Information
o Amount of contracts and summary of totals
Using the Employee Horizontal Data Changes entry:
1. Select Human Resources or Payroll Processing
2. Select Employee Horizontal Data Changes
3. Select Employee Contracts (All Fields)

4. Use the Search field to find the Contracts for adjustment

5. Under Advanced Search using entry view
a. 1. Search fields: Select Contract Type Code
b. 2. Compare Logic: Select and/or
c. 3. Field values: Select contracts to work with
6. First field to Edit: Select “Proposed Contract Increase”
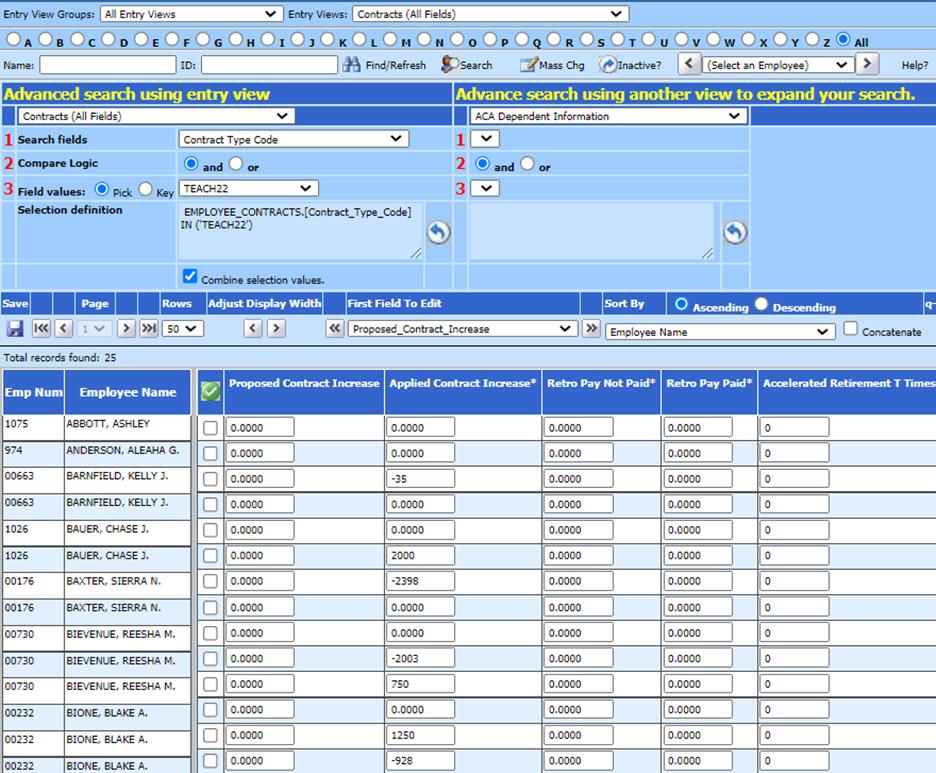
7. Enter the adjustment needed for the “Proposed Contract Increase”.
8. Select “Save”
Print Reports
1. Select Reports
2. Select General Accounting Reports
3. Select Employee Master and Attendance
4. Select report; Employee Open Contract Report
5. Print and verify Employee Contract adjustments
Process Payroll with Contract Increase
Follow the below Basic Payroll Processing Step by Step Outline, to complete the payroll process with Contract Increases:
http://help.schooloffice.com/financehelp/#!Documents/basicpayrollprocessingstepbystepoutline.htm