 button.
button. Revised 7/18/2018
Schedule Changes (Current Year) is used to make schedule changes to current year schedules and also to individually create student schedules. In this area, class sections can be manually added to a student schedule. Existing class sections can be deleted, inactivated, and re-activated. Schedules can also be created by adding the desired course numbers and using the scheduler button to assign sections.
Search for a Student
There are two methods to search for a student.
1. Type
all or a portion of the student’s name or id number in the search bar and click
the  button.
button.

2. Select the alphabet button that the student’s last name begins with.

Students whose last name begins with that letter display on the left. Click on the student in the list you wish to select.
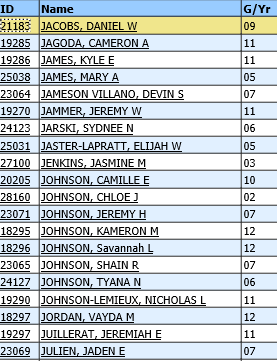
Document Storage and Retrieval
 This option will open the Document screen for
the selected student.
This option will open the Document screen for
the selected student.
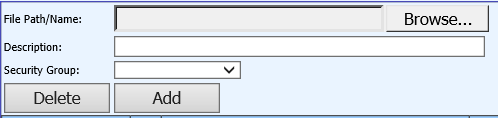
For more information on adding documents to students,
Student Reference Information

Select a view only data view from this dropdown. The selected view will display below the student schedule.
The views available in this list are based on the user’s security setup. Data displayed from this dropdown cannot be edited.
To remove a displayed view, select another view to display or click on the blank row at the top of the list.
Processing Options
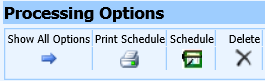
The basic scheduling processing options as shown above
are displayed in the Processing Options area. Click on the  button to display all processing
options.
button to display all processing
options.
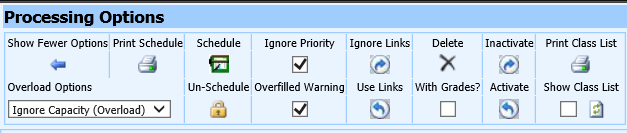
For explanation of the Processing Options,
Student Search
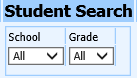
The basic student search options as shown above are
displayed in the Student Search area. Click on the  button in Processing Options to display all
student search options.
button in Processing Options to display all
student search options.
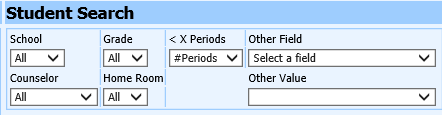
For explanation of the Student Search options,
Course Search
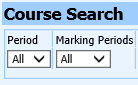
The basic course search options as shown above are
displayed in the Course Search area. Click on the  button in Processing Options to display all
course search options.
button in Processing Options to display all
course search options.
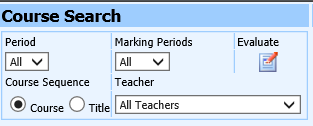
For explanation of the Course Search options,
Other Options
Clicking the  button in Processing Options also opens
Other Options as shown below.
button in Processing Options also opens
Other Options as shown below.
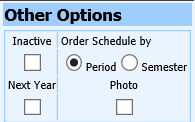
For explanation of the Other Options,
NOTE: When the button has been clicked, all options
will remain on until the option is turned
off. It is not necessary to turn it on every time you enter the Schedule
Change page.
button has been clicked, all options
will remain on until the option is turned
off. It is not necessary to turn it on every time you enter the Schedule
Change page.
Click 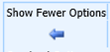 to close the expanded options
menu.
to close the expanded options
menu.
Course-Section-Sem
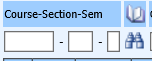
These boxes allow the user to narrow the focus of records displayed in the Courses and Class Sections dropdowns
•Enter a course number in the Course box and press the Enter key on the keyboard or click the binocular button.
o The Course Offerings dropdown will move the focus to that course number.
o The Class Section Offerings dropdown will be focused to only contain course sections for the entered course number.
•Enter a course number in the Course box, a section number in the Section box and press the Enter key or click the binocular button.
o The Course Offerings dropdown will move the focus to that course number.
o The Class Section Offerings dropdown will be focused to only contain the course sections for the entered course and section number.
•Enter a course number in the Course box, a section number in the Section box, a semester number in the Sem box and press the Enter key or click the binocular button.
o The Course Offerings dropdown will move the focus to that course number.
o The Class Section Offerings dropdown will be focused to only contain course sections for the entered course, section, and semester.
o Pressing the Enter Key followed by the Space Bar on the keyboard after entering the Course-Sec-Sem will add the selected Class Section to the student schedule.
Course Offerings
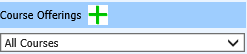
This box contains the course codes set up for the current year. This is a list of the courses offered for the current year. (Not the specific course master)
•Users can select a course code
from this list and click the  to add
the course code to the student’s schedule.
to add
the course code to the student’s schedule.
•Selecting a course number from this dropdown will narrow the focus of the Class Section Offerings dropdown to include only class sections for the selected Course Number.
Class Section Offerings

This box contains the course master sections setup for the current year.
•Users can select a course section
from this list and click the  in front of
the list to add the specific course section to the student schedule.
in front of
the list to add the specific course section to the student schedule.
•The focus in this dropdown can be narrowed by using the Course-Section-Sem boxes and the Course Offerings dropdown as outlined above.
Entry Date

The Entry Date box will default to the current date. When adding class sections to a schedule, be sure to enter the actual date the student started or will start attending the class.
Student Schedule Display
The course schedule for a selected student will display in this area.
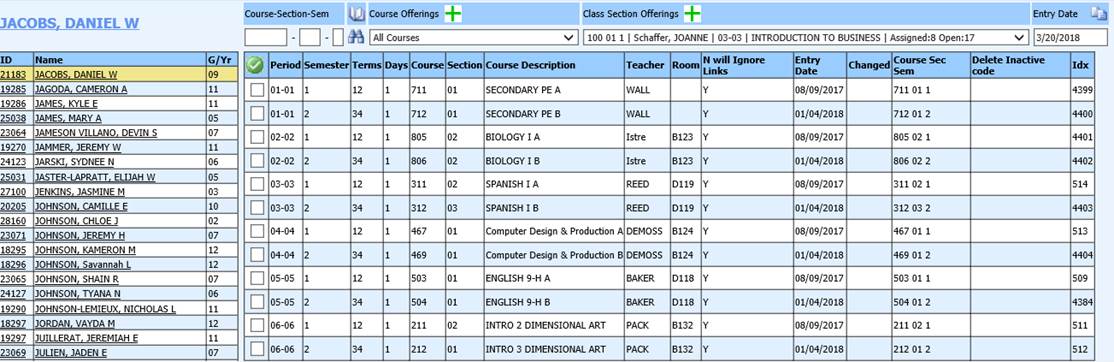
For details on creating and editing student schedules,