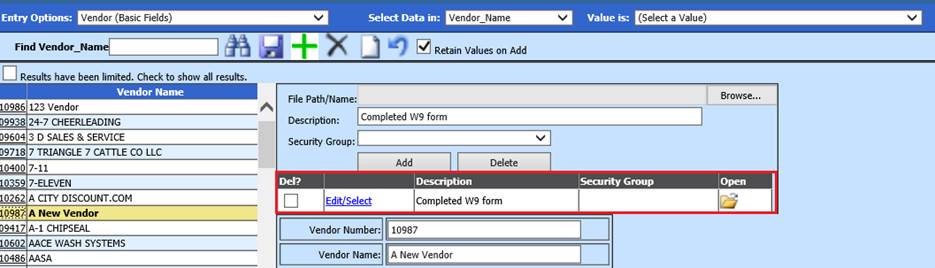Revised: 10/2020
This area allows you to create and maintain Codes, Accounts, Deductions and Benefits, District Information, Tax Tables, Inventory, Ledger Interface, Fixed Assets, State Codes, Vendors and much more. See the sections below for specific entry information and category in formation.
Master File Vertical Data Entry
and Changes View is available for adding and editing data. In this view you are
able to Add new information, Add with Retain Values, Edit, Save, Search by list
or search by user definition using key letters, word or words, Delete (when
applicable) and access Document Storage and Retrieval. 
•Entry Option: Dropdown lists all views in this area for entry
•Select Data in: Dropdown lists all fields avail in selected view for sorting purposes.
•Value is: Dropdown lists all values in choosing Select Data in: field
•Find Description: Type in letters, word or words to view a specific group within a view then select the binoculars or Enter.
•Save:  If you make
any adjustments to an Entry Option view: Select to Save
If you make
any adjustments to an Entry Option view: Select to Save
•Add:  Select to Add a
new Record
Select to Add a
new Record
•Delete:  Select to
Delete
Select to
Delete
•Document Storage and Retrieval:
 Select to
open Document Storage and Retrieval. See below for step by step process of
using this feature.
Select to
open Document Storage and Retrieval. See below for step by step process of
using this feature.
•Undo Changes:  Select to
undo changes
Select to
undo changes
•Retain Values on
Add: 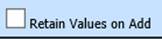 select this
option to retain values on a selected item. When Add
select this
option to retain values on a selected item. When Add  is selected
the values for the selected item will be available to adjust for a similar item
addition. Adjust data and select Save
is selected
the values for the selected item will be available to adjust for a similar item
addition. Adjust data and select Save  . This
feature is very useful and time saving when adding multiple items of a similar
nature.
. This
feature is very useful and time saving when adding multiple items of a similar
nature.
Document Storage and Retrieval
To Add a Document
1. Select the Document icon

2. Select Browse
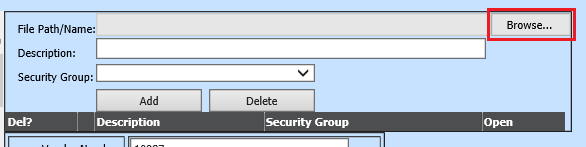
3. Navigate to a document to add
4. Enter Description of imported document
5. Select a Security Group, if applicable
6. Select Add
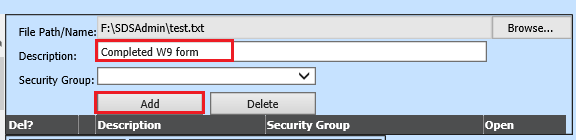
7. Your document will display below, select the Open folder to open document
8. Select Edit/Select to Edit Description or Security Group, when complete select Save
9. To Delete, Check the “Del?” box, and then select the Delete button to delete document(s)